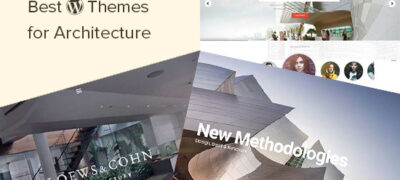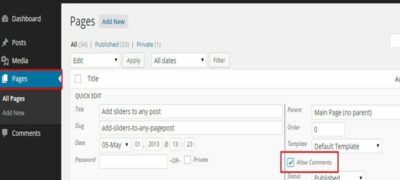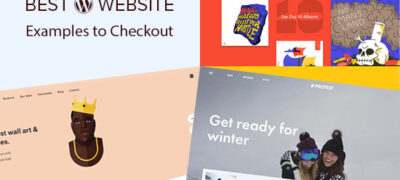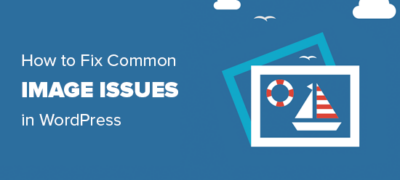您是否正在寻找适合您公司网站的最佳WordPress架构主题…
您是否想学习如何停用WordPress插件?关于WordPress插件的最好的事情之一就是您可以通过停用它们暂时关闭它们。您也可以通过卸载WordPress插件来完全删除它们。
作为WordPress初学者,您需要知道如何停用一个或所有WordPress插件。学习这将帮助您进行故障排除和修复常见的WordPress错误。
在本文中,我们将向您展示轻松停用WordPress插件的不同方法。我们的目标是帮助您学习如何更好地管理网站上的WordPress插件。
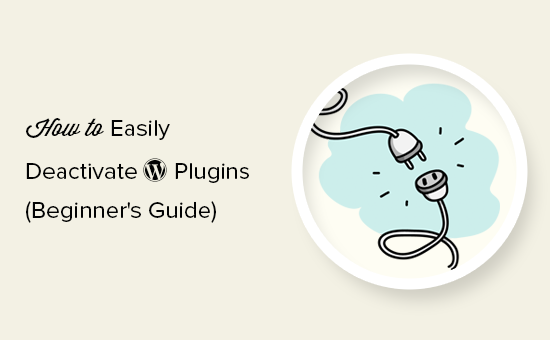
以下是您将在本文中学到的内容的概述:
- 如何停用WordPress插件
- 如何批量停用WordPress插件
- 如何通过FTP停用所有WordPress插件
- 如何通过phpMyAdmin停用WordPress插件
- 停用和卸载插件之间的区别
- 如何卸载WordPress插件
- 您是否应该在网站上保留已停用的插件?
如何停用WordPress插件
让我们从停用单个WordPress插件开始。
如果您想暂时禁用或停用WordPress插件,则只需访问WordPress管理区域内的Plugins»Installed Plugins页面。
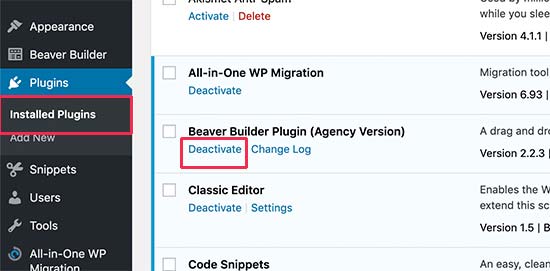
在这里,您需要找到要停用的WordPress插件。接下来,将鼠标移到该插件的行,它将为您显示一个链接以停用该特定插件。
单击该链接将立即停用WordPress插件。
停用插件后,它仍会安装在您的网站上,但是WordPress将停止加载它。
如果要再次使用该插件,则只需单击其下方的“激活”链接。
如何批量停用WordPress插件
有时,您可能需要停用网站上的所有WordPress插件才能解决问题。WordPress无需一次停用一个插件,而是可以轻松快速地停用多个或所有WordPress插件。
只需访问“ 插件»已安装插件”页面,然后选中要停用的插件旁边的框。如果要停用所有WordPress插件,则只需选中顶部的框以选择所有插件。
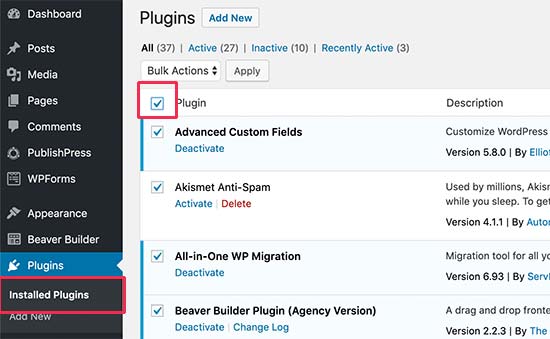
接下来,您需要从“批量操作”下拉菜单中选择“停用”,然后单击“应用”按钮。
WordPress现在将停用所有选定的WordPress插件。
如何通过FTP停用所有WordPress插件
如果您已被锁定在WordPress管理区域之外,那么您将无法从仪表板上停用WordPress插件。
在这种情况下,您将需要使用其他方法停用插件。其中最简单的方法是通过FTP或WordPress托管文件管理器停用WordPress插件。
基本上,WordPress在/ wp-contents / plugins /文件夹中查找已安装的插件。如果找不到插件的文件夹,则WordPress将自动停用所有插件。
除了删除插件的文件夹外,我们将其重命名。
首先,您需要使用FTP客户端连接到WordPress网站。连接后,您需要导航到WordPress根目录内的wp-content文件夹。
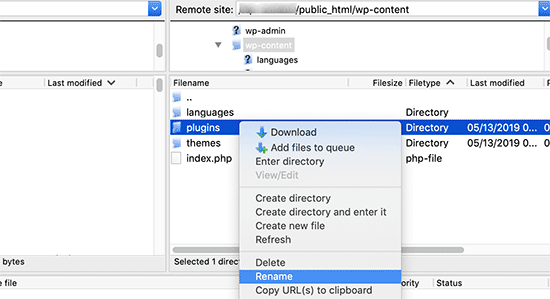
在这里,您需要右键单击plugins文件夹,然后选择“重命名”。这将弹出一个弹出窗口,您需要在其中输入插件文件夹的新名称,例如plugins-deactivated。
您的FTP客户端现在将重命名插件的文件夹。现在,您可以尝试登录WordPress管理区域并访问插件页面。您将看到有关停用的WordPress插件的通知。
如何通过PHPMyAdmin手动停用WordPress插件
在我们看来,FTP方法绝对容易。但是,您也可以使用phpMyAdmin停用所有插件。
首先,您需要登录到虚拟主机帐户的仪表板。接下来,单击“数据库”部分下的phpMyAdmin图标。
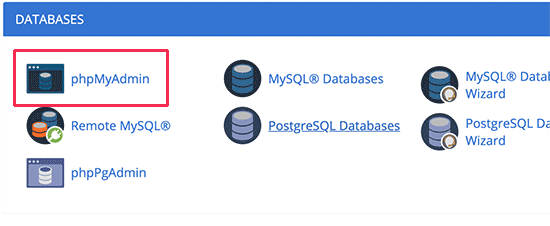
这将带您进入phpMyAdmin界面。首先,您需要从左侧菜单中选择WordPress数据库。
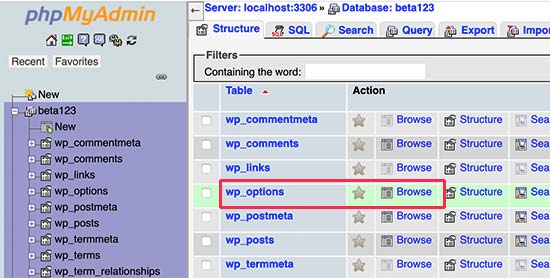
现在,PhpMyAdmin将在右侧面板中加载数据库表。您需要单击wp_options表旁边的“浏览”按钮(您的WordPress表名称可能会有所不同,具体取决于您的WordPress 数据库表前缀)。
现在,phpMyAdmin将在选项表中加载数据。您需要向下滚动到option_name为’active_plugins’的行,然后单击其旁边的’Edit’按钮。
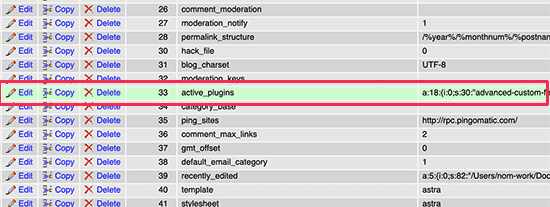
PhpMyAdmin将打开要编辑的行,您需要删除option_value字段内的数据。
之后,点击底部的“开始”按钮以保存您的更改。
现在,您可以访问您的网站,WordPress将看到所有插件均已停用。
停用和卸载WordPress插件有什么区别?
停用和卸载WordPress插件之间的区别非常简单。
当您停用WordPress插件时,它只是被关闭了。但是,它仍然安装在您的网站上,因此您可以根据需要再次激活它。
另一方面,卸载插件会将其从您的网站中完全删除。您将无法在“ 插件»已安装插件”页面上看到该插件。
如果要重复使用同一插件,则必须再次安装。
如何卸载WordPress插件
WordPress使从管理区域卸载插件变得非常容易。只需登录到WordPress仪表板,然后转到“插件”页面。
您将在您的站点上看到当前安装的插件列表。您的活动插件将以蓝色背景突出显示。
如果要卸载活动插件,则首先需要将其停用。之后,单击要卸载的插件下方的删除链接。
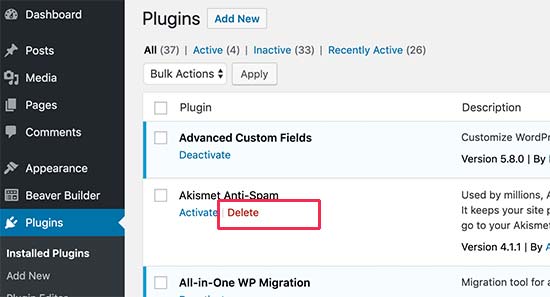
WordPress现在将要求您确认要删除该插件。
您需要单击“是,删除这些文件”按钮。WordPress现在将安全地从您的Web服务器上删除该插件。
这就是您成功从WordPress网站上卸载插件的全部内容。
一些WordPress插件即使在卸载时也会留下数据和文件的痕迹。
这些项目对您的WordPress网站没有任何重大影响,但是,如果您要删除它们,则按以下步骤进行。
删除未使用的简码
许多WordPress插件使用短代码轻松地将内容添加到您的帖子或页面中。停用或卸载插件后,这些短代码将在您的帖子中显示出来,而且看起来非常难看。
[pluginshortcode]通过将以下代码添加到主题的functions.php文件或特定于站点的插件中,可以轻松禁用短代码。
add_shortcode( 'pluginshortcode', '__return_false');
此代码基本上将短代码添加回去,并使它不显示任何内容。不要忘记pluginshortcode用您要删除的插件使用的shortcode标记替换。
需要注意的重要一点是,如果您决定再次使用该插件,则需要删除此代码。
从WordPress数据库清除插件跟踪
一些WordPress插件会在WordPress数据库中创建自己的表。如果这些表中有太多数据,则将增加WordPress备份大小。
要清理这些问题,您需要从WordPress托管仪表板启动phpMyAdmin。
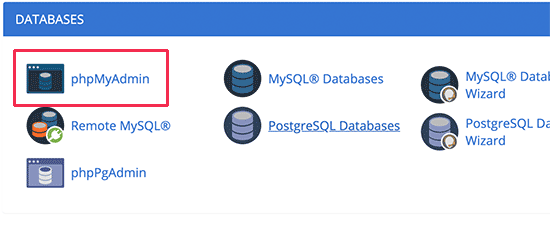
您需要单击数据库,然后选择要删除的表。在表格列表下方,您会看到一个标记为“已选择”的下拉菜单。您需要单击下拉菜单,然后选择“拖放”。
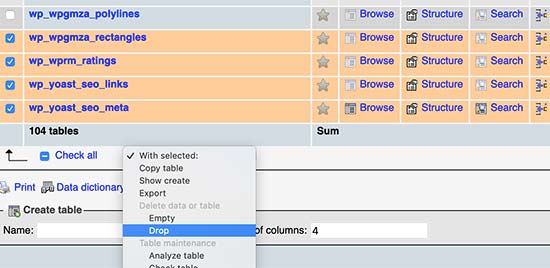
接下来,您将看到一条警告,即将删除这些表。您需要单击“是”以确认操作。请注意,它是不可逆的,一旦删除,除非拥有数据库备份,否则将无法还原这些表。
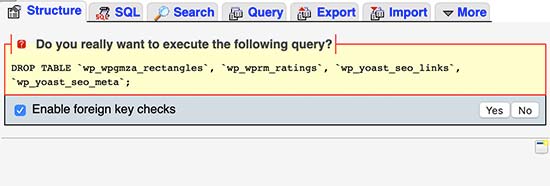
PhpMyAdmin现在将从未使用的插件中删除数据库表。
清理未使用的WordPress插件文件
WordPress插件通常会在托管服务器上创建文件和文件夹。这些文件通常是无害的,但是会增加WordPress备份大小。
要删除它们,您需要使用FTP客户端连接到WordPress网站。连接后,您需要转到wp-content文件夹。您会在上载和插件文件夹中找到由插件创建的文件和文件夹。
确保要删除的文件是由已卸载的插件创建的。之后,只需将它们从Web服务器中删除即可。
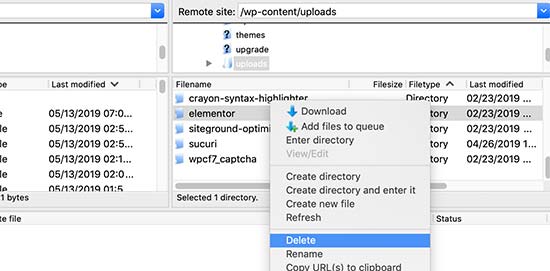
您是否应该继续在网站上安装停用的WordPress插件?
如果您不打算使用这些插件,则不应保留未激活或停用的WordPress插件。
不活动的插件不会对您的网站造成任何性能影响。但是,插件包含可执行文件,黑客可以使用它们来隐藏恶意软件或后门程序。
除了安全问题外,它们还会增加WordPress备份大小,在安全扫描中显示为误报,并引起其他问题。
这就是为什么我们始终建议用户从其站点删除不活动的插件的原因。