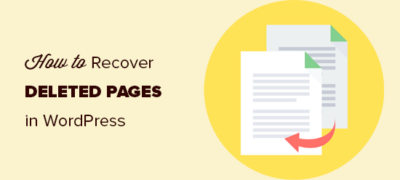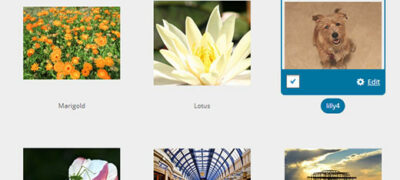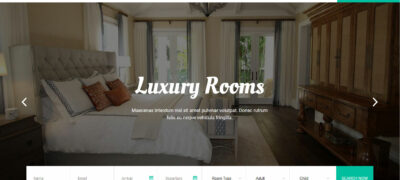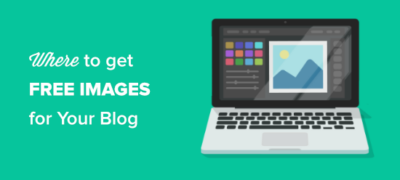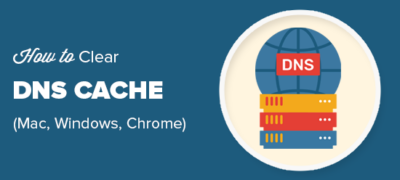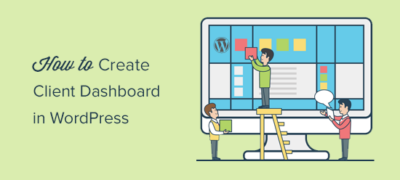您是否要恢复WordPress中已删除的页面? 如果您不小心…
您要在WordPress中创建自定义页面吗?
自定义页面使您可以使用与WordPress中常规页面不同的布局。许多WordPress网站都有其销售页面,登录页面,网络研讨会页面等的自定义页面布局。
在本文中,我们将逐步向您展示如何轻松地在WordPress中创建自定义页面。
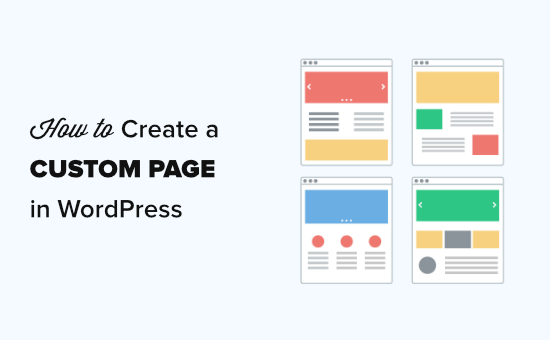
了解WordPress中的自定义页面
默认情况下,WordPress允许您创建帖子和页面。
WordPress主题使用名为的模板文件控制页面的外观page.php。
此模板文件会影响您在WordPress中创建的所有单个页面。
但是,您已经知道并非所有页面都相同。例如,您可能希望创建一个登陆页面看起来从常规的网页完全不同。
过去,在WordPress中创建自定义页面意味着使用HTML,CSS和PHP编写自己的自定义模板。我们将介绍该方法,但不建议初学者使用。
相反,我们建议使用SeedProd或其他页面构建器插件来创建您的自定义页面。只需使用这些快速链接即可直接跳到不同的方法。
- 使用SeedProd在WordPress中创建自定义页面(推荐)
- 使用Beaver Builder在WordPress中创建自定义页面
- 在WordPress中手动创建自定义页面模板
使用SeedProd在WordPress中创建自定义页面
SeedProd是WordPress的最佳拖放页面构建器。它带有100多个经过专业设计的模板,您可以将其用作页面的基础。
或者,您可以创建一个完全自定义的WordPress页面,而无需使用其拖放生成器编写任何代码。
即使对于初学者,SeedProd的设计也易于使用。但是,它也具有高级选项,可让您构建外观精美的页面以吸引访问者并增加转化。
首先,您需要安装并激活SeedProd插件。有关更多详细信息,请参阅有关如何安装WordPress插件的分步指南。
注意:还有免费版本的SeedProd插件可用。但是,对于我们的示例,由于它具有许多强大的功能,因此我们将使用Pro版本。
激活后,您应该看到欢迎页面。您需要在此处输入许可证密钥,然后单击“验证密钥”按钮。您可以在SeedProd网站的帐户区域中找到许可证密钥。
接下来,转到WordPress管理员中的SeedProd»页面。然后,只需单击“创建新的着陆页”按钮。
接下来,将提示您选择一个模板。您可以对它们进行过滤,以找到要创建的页面类型的模板。如果您希望从头开始,则只需使用空白模板。
在本教程中,我们将使用“课程销售页面”模板。
系统将提示您为页面命名并设置URL。这样做之后,继续并单击“保存并开始编辑页面”按钮。
您选择的模板现在将加载到SeedProd页面构建器中。
要更改模板中的任何内容,只需单击它。直接在页面构建器本身中更改文本很容易。例如,这里我们正在编辑页面标题。
您可以设置文本格式,更改对齐方式,添加链接等。
使用SeedProd页面构建器编辑图像也很容易。只需单击要更改的图像。
在此示例中,我们将页面顶部的默认图像替换为我们自己的图像。
继续,只需单击即可更改您想要的任何内容。这将打开页面左侧的编辑窗格。
要将新的块(元素)添加到页面,只需单击页面顶部的“设计”选项卡。只需选择任何标准或高级块,然后将其拖放到页面上的适当位置即可。
添加块后,只需单击即可对其进行编辑。在这里,我们在页面上添加了一个列表块。
如果您在任何时候犯了错误或改变了主意,请不要担心。只需单击页面底部的“撤消”按钮即可撤消操作。
您还将在此处找到页面的重做按钮,修订历史记录,布局导航,移动预览和全局设置。
对自定义页面满意之后,就可以预览或发布它了。要发布页面,请首先单击屏幕顶部“保存”按钮旁边的下拉箭头。然后,选择发布选项。
您将看到一条消息,通知您页面已发布。要立即进行检查,只需单击“查看实时页面”按钮。
要在将来的任何时候编辑您的自定义页面,只需在WordPress管理员中转到SeedProd»页面。
您应该在登录页面列表中看到保存的页面。只需单击标题即可对其进行编辑。
与WordPress中的其他任何页面构建器相比,使用SeedProd的好处是不会降低您的网站速度。SeedProd是最快的页面构建器,它使您可以创建与主题设计无关的完全自定义的页面布局,因此可以具有自定义的页眉,页脚等。
使用Beaver Builder在WordPress中创建自定义页面
Beaver Builder是适用于WordPress的流行且完善的拖放页面构建器。
您可以使用它轻松地在您的网站或博客上创建自定义页面。我们建议使用完整版的Beaver Builder。还有一个免费版本的Beaver Builder,但功能有限。
首先,您需要安装并激活Beaver Builder插件。有关更多详细信息,请参阅有关如何安装WordPress插件的分步指南。
激活后,您将看到Beaver Builder欢迎屏幕。只需单击“许可证”选项卡以输入您的许可证密钥。您可以在Beaver Builder网站的帐户区域中找到此文件。
不要忘记单击“保存许可证密钥”按钮以保存您的许可证密钥。
要使用Beaver Builder,只需在WordPress管理员中转到Pages»Add New即可创建一个新页面。然后,单击“启动Beaver Builder”按钮。
然后将打开Beaver Builder编辑器。您需要添加行和模块来创建页面。只需单击要使用的元素,然后将其拖动到页面上即可。
或者,您可以从模板开始。继续并单击“模板”选项卡,然后选择要使用的模板。
然后,您可以单击模板的任何部分进行更改。例如,您可以更改文本,图像,颜色等。
在这里,我们正在编辑页面的标题。Beaver Builder的编辑过程并不像SeedProd那样流畅,因为您需要在单独的弹出框中键入文本。
完成页面更改后,只需单击右上角的“完成”按钮。然后,您将可以保存或发布您的帖子。
手动创建自定义页面模板
如果您不想使用插件,则可以在WordPress中手动创建自定义页面模板。
编者注:在您的WordPress网站上运行许多插件完全没问题。看看我们的帖子,如果您担心插件太多,应该安装多少WordPress插件。
首先,您需要在计算机上打开一个纯文本编辑器(如记事本)。在空白文件中,在顶部添加以下代码行:
<?php /* Template Name: CustomPageT1 */?>
此代码仅告诉WordPress这是模板文件,应将其识别为CustomPageT1。您可以随意命名模板,只要它对您有意义。
添加代码后,将文件另存为,custompaget1.php。
继续并使用任何名称保存文件,只需确保它以.php扩展名结尾。
下一步,您需要使用FTP客户端连接到WordPress托管帐户。
连接后,转到您当前的主题或子主题文件夹。您将在/wp-content/themes/目录中找到它。接下来,将您的自定义页面模板文件上传到您的主题。
现在,您需要登录到WordPress管理区域以创建新页面或编辑现有页面。
在页面编辑屏幕上,向下滚动到“页面属性”部分。您会看到一个模板下拉菜单。单击它可以选择刚刚创建的模板。
如果选择新模板并立即访问您站点上的此页面,则将看到一个空白页面。那是因为您的模板是空的,并且不会告诉WordPress显示什么。
不用担心,我们将向您展示如何轻松编辑自定义页面模板。
编辑您的自定义页面模板
您的自定义页面模板与WordPress中的任何其他主题文件一样。您可以在此文件中添加任何HTML,模板标记或PHP代码。
开始使用自定义页面的最简单方法是复制主题提供的现有页面模板。
打开FTP客户端,然后转到主题文件夹。在那里您将找到一个名为的文件page.php。您需要将此文件下载到计算机。
在纯文本编辑器(如记事本)中打开page.php文件,并复制其所有内容(标题部分除外)。
标题部分是文件顶部的注释掉的部分。我们没有复制它,因为我们的自定义页面模板已经有一个。
现在,您需要打开您的自定义页面模板文件,并粘贴最后复制的所有代码。
您的自定义页面文件现在看起来像这样:
<?php /* Template Name: CustomPageT1 */?>
<?php get_header(); ?>
<div id="primary"class="content-area"> <main id="main"class="site-main"role="main"> <?php // Start the loop. while( have_posts() ) : the_post();
// Include the page content template. get_template_part( 'template-parts/content', 'page');
// If comments are open or we have at least one comment, load up the comment template. if( comments_open() || get_comments_number() ) { comments_template(); }
// End of the loop. endwhile; ?>
</main><!-- .site-main -->
<?php get_sidebar( 'content-bottom'); ?>
</div><!-- .content-area -->
<?php get_sidebar(); ?><?php get_footer(); ?>
只需保存自定义页面模板文件,然后使用FTP将其上传回主题文件夹。
现在,您可以访问使用自定义页面模板创建的页面。它看起来应该与WordPress中的其他页面完全一样。
接下来,继续编辑您的自定义页面模板文件。您可以以任何想要的方式自定义它。例如,您可以通过删除开始的行来删除侧边栏<?php get_sidebar。
您还可以添加自定义PHP代码或添加所需的任何其他HTML。
要为页面添加实际内容,只需在WordPress中正常编辑页面即可。
您还可以将页面编辑器中的内容区域完全留空,然后将自定义内容直接添加到页面模板中。这样,您添加的内容将使用自定义模板显示在所有页面上。
我们希望本文能帮助您在WordPress中添加自定义页面。