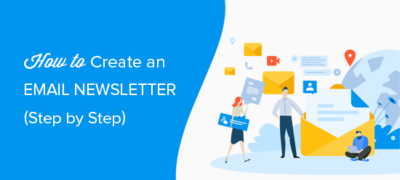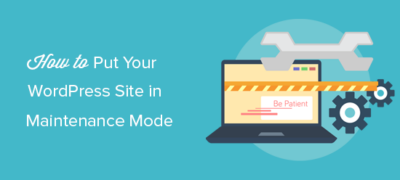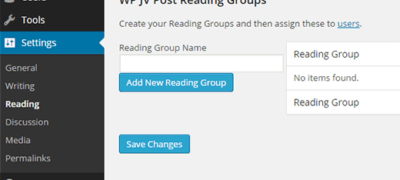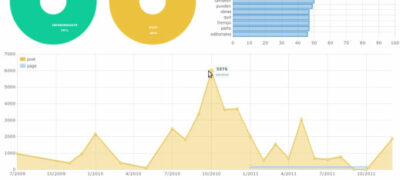创建常规的WordPress备份是您为网站安全所做的最好的事…
您是否在网站上遇到常见的WordPress错误?您是否想自行解决这些WordPress错误?通过执行简单的故障排除步骤可以解决大多数这些错误。在此初学者指南中,我们将向您展示如何一次一步地解决WordPress错误。
1.创建您的WordPress网站的完整备份
您应该做的第一件事是创建WordPress网站的完整备份。如果您已经在使用WordPress备份插件,请确保已将最近备份安全地存储在某处。
如果您没有使用备份插件,则应立即开始使用。但是,如果您无权访问WordPress网站的管理区域,则需要手动备份数据库和文件。
备份可让您在出现问题时轻松地还原WordPress网站。它们是您针对安全威胁,黑客攻击和数据丢失的首要也是最重要的防御措施。
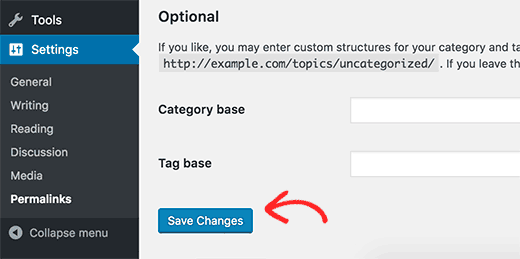
2.清除浏览器缓存
很多时候,您的浏览器可能没有意识到WordPress页面或帖子已更改,并将从浏览器缓存中加载它。这将导致您查看该页面或帖子的较旧版本。
您可能需要清除浏览器缓存,以确保您正在查看页面的最新版本。我们有详细的指南,将向您展示如何清除所有主要浏览器中的浏览器缓存。
3.清除您的WordPress缓存
如果您正在使用WP Rocket之类的WordPress缓存插件,那么您可能会看到网站的缓存版本。一些顶级的WordPress托管公司(例如Bluehost和Siteground)也实现了自己的缓存以提高性能。
您需要清除WordPress缓存以确保您的网站未提供缓存版本。
4.停用网站上安装的所有插件
大多数情况下,错误是由插件,主题或WordPress核心相互冲突引起的。停用网站上的所有WordPress插件最有可能解决该问题。然后,您可以通过在站点上一个个激活插件来找出哪个插件导致了问题。
如果您有权访问WordPress网站的管理区域,则只需转到插件页面即可。
首先,您需要选择所有插件,然后从“批量操作”下拉菜单中选择“停用”。单击“应用”按钮以停用所有选定的插件。
如果您无权访问管理区域,则需要使用FTP或phpMyAdmin停用所有插件。
只需使用FTP客户端连接到您的网站。如果您以前从未使用过FTP,那么您可能想看看我们如何使用FTP将文件上传到WordPress。
导航到wp-content文件夹,并将plugins文件夹重命名为“ plugin.deactivate”。
有关更多详细说明,请参阅我们的文章,其中介绍了在无法访问wp-admin时如何停用所有插件。
5.切换到默认的WordPress主题
有时,您的WordPress主题可能会在您的网站上引起问题。您可以通过切换到默认的WordPress主题(例如“二十十九”或“二十二十”)来轻松确定您的主题是否引起了问题。
转到外观»主题页面,然后单击默认主题旁边的激活按钮。
但是,如果您无权访问WordPress网站的管理区域,则需要使用FTP切换主题。
使用FTP客户端连接到您的网站,然后导航到/ wp-content / themes /文件夹。将当前活动主题下载为桌面的备份。
之后,您需要删除除默认的WordPress主题(如TwentySixteen)以外的所有主题。由于您的活动主题将不再可用,因此WordPress现在将自动切换为使用可用的默认主题。
如果您的主题是造成此问题的原因,那么您现在应该可以登录到WordPress网站。
6.刷新永久链接
WordPress使用SEO友好的URL结构或永久链接。有时,永久链接结构未正确更新或配置,这可能会导致您的网站出现意外的404错误。
您可以轻松刷新永久链接,而无需更改WordPress网站上的任何内容。访问设置»永久链接页面,然后单击“保存更改”按钮,而不进行任何更改。
7.备份和删除.htaccess文件
损坏的.htaccess文件通常是内部服务器错误的原因。
首先,您需要使用FTP客户端连接到您的网站。.htaccess文件位于站点的根目录中。
由于它是隐藏文件,因此您可能需要强制FTP客户端显示隐藏文件。请参阅我们的文章,了解为什么您无法在WordPress网站上找到.htaccess文件
您需要将.htaccess文件作为备份下载到计算机上,然后将其从Web服务器中删除。
现在,您可以尝试登录到WordPress网站,然后转到“设置”»“永久链接”页面。单击“保存更改”按钮以刷新您的永久链接并为您的站点重新生成一个新的.htaccess文件。
8.修复WordPress网站网址
WordPress URL和Site URL选项的设置不正确还会导致重定向问题,404错误和一些其他常见问题。
可以通过访问设置»常规页面在管理区域中更改WordPress URL和站点URL选项。
确保两个URL完全相同。
如果您无权访问WordPress网站的管理区域,则可以使用FTP更改这些URL。有两种使用FTP的方法:
在wp-config.php文件中更新WordPress URL和站点URL设置
使用FTP客户端连接到您的网站后,找到wp-config.php文件。现在,您需要在文本编辑器(如记事本)中编辑此文件。
转到显示的行/* That's all, stop editing! Happy blogging. */,然后在其之前添加以下代码:
define('WP_HOME','http://example.com');
define('WP_SITEURL','http://example.com');
不要忘记用您自己的域名替换example.com。现在保存您的更改并将文件上传回服务器。
使用functions.php文件更新URL
您也可以使用主题的functions.php文件更新URL 。
打开您的FTP客户端,然后导航到/ wp-content / themes /文件夹。打开当前活动主题的文件夹,然后在其中找到functions.php文件。现在,您需要在文本编辑器(如记事本)中编辑functions.php文件。
只需在函数文件底部添加以下行:
update_option( 'siteurl', 'http://example.com' ); update_option( 'home', 'http://example.com' );
登录网站后,请不要忘记从设置页面更改WordPress URL。将它们添加到设置页面后,需要从主题的功能文件中删除这些行。
9.检查阅读设置
如果搜索引擎未为您新创建的WordPress网站建立索引,那么这是您应该做的第一件事。
登录到您的WordPress网站,然后转到“设置”»“阅读”页面。向下滚动到页面底部,并确保未选中“搜索引擎可见性”旁边的框。
此选项使您不鼓励搜索引擎在搜索中显示您的网站。网站管理员在尚未准备就绪的网站上工作时使用它。有时您可能会不小心检查此设置而忘记了它。
当您的网站准备就绪时,请确保未选中此选项。
10.对电子邮件问题进行故障排除
许多WordPress托管服务提供商没有正确配置邮件设置。这将阻止您和您的用户接收来自WordPress的电子邮件。
如果您使用的是联系表单插件,那么您也将无法接收这些电子邮件。您也不会收到任何WordPress通知。
请参阅文章中有关如何修复WordPress不发送电子邮件问题的完整分步说明。
11.扫描恶意软件和后门
如果您怀疑WordPress网站受到恶意软件的影响,则应该使用Sucuri扫描您的网站。这是针对WordPress网站所有者的最佳网站安全监视服务。
查看我们的案例研究,了解Sucuri如何帮助我们在3个月内阻止450,000次WordPress攻击。
有关更多详细说明,请参阅有关如何扫描WordPress网站以查找潜在恶意代码的指南。
获得更好的支持
按照上述故障排除步骤进行操作后,您将能够修复许多最常见的WordPress错误。但是,如果问题仍然存在,则可以寻求进一步的支持。
WordPress是一个社区软件,因此您可以通过在WordPress支持论坛中发布来获得社区的帮助。这是编写更好的支持请求的方法:
- 要有礼貌和友善。无论您有多沮丧或沮丧,都不要使用苛刻的语言。
- 简要提及您的问题。
- 描述您到目前为止已采取的故障排除步骤。
- 在云图像共享服务上升级屏幕截图,然后在支持线程中添加链接。
有关此主题的更多信息,请查看我们的指南,了解如何正确地获得WordPress支持并获得。