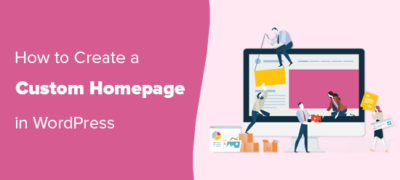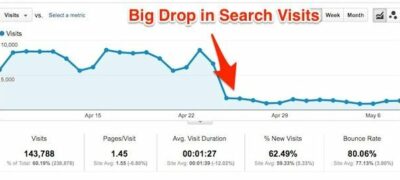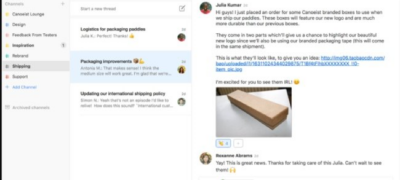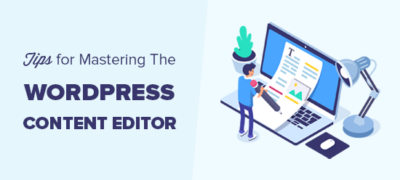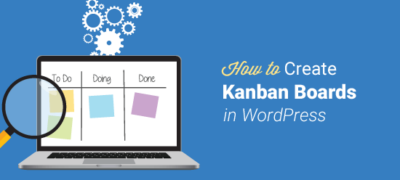默认情况下,WordPress在首页上显示您的博客文章。但是…
通常,初学者很难在WordPress帖子和页面中找到如何将两张图片彼此相邻放置的方法。
在本逐步指南中,我们将展示如何轻松在WordPress中并排放置图像(无需编写任何代码)。
使用块编辑器并排放置图像
并排获取图像的最简单方法是使用WordPress块编辑器。
块编辑器具有特殊的“图库”块,可让您以行和列显示图像。
首先,您需要创建一个新的帖子/页面或编辑现有的帖子/页面以打开内容编辑器。进入内部后,单击(+)符号以添加一个新块。
接下来,您需要选择Gallery块并将其添加到页面中。您可以在“通用块”部分找到“图库”块,也可以使用搜索栏快速找到它。
现在,您可以将图像拖到图库中或使用“上载”按钮轻松地将其添加到图库中。您还可以从WordPress 媒体库中选择图像。
如您所见,我们已经将2张图片添加到了Gallery区域。WordPress自动将它们并排放置。
如果要并排放置3张图像怎么办?如果添加第三张图片,将会发生以下情况。WordPress只是简单地调整了其他三个文件的大小以使其并排放置:
如果您上传第四张图片,则WordPress会将其放置在其他图片之下。
您可以更改WordPress应在单列中并排包含的图像数量。
首先,如果没有选择图库,请单击它。在屏幕的右侧,您将看到图库的图块设置。
您可以将此处的列数调整为1到4之间的任何数字。例如,如果要并排放置两幅图像,并在其下方放置另外两幅图像,可以将“列数”设置为2。
就这么简单!
如果要更改图像在图库中的放置位置,只需单击它。然后,您将看到箭头,可用于在图库中向前或向后移动箭头。
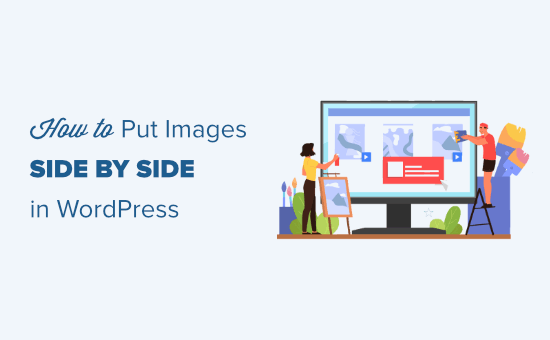
这是来自我们的示例帖子的成品画廊演示:
使用插件在WordPress中并排放置图像
如果您使用的是旧的经典WordPress编辑器,或者要创建比默认Gallery块更复杂的画廊,则需要WordPress画廊插件。
我们建议使用Envira Gallery,因为它是最好的WordPress Gallery插件
为了本教程的缘故,我们将使用Envira的免费版本,但是您可能想要获得Pro版本才能获得强大的功能,例如相册,图像幻灯片等。
首先,您需要安装并激活Envira Gallery插件。如果您不确定如何安装,请查看有关如何安装WordPress插件的分步指南。
接下来,您可以转到WordPress仪表板中的Envira Gallery»添加新项。
您需要给画廊一个标题。我们将其称为“示例图库”。接下来,上传您要使用的图像。
您可以将它们拖放到上传框中,也可以使用“选择文件”按钮之一。
图片上传后的外观如下:
您可能要在此处为图像添加标题和替代文本。当用户将鼠标光标移到图像上方时,标题将显示在图像下方。
在灯箱弹出模式下,标题也会显示在图片下方,我们稍后将对其进行介绍。
要编辑标题和替代文本,请在图库中的图像上单击“编辑”按钮。
然后,您可以更改图像的标题。它默认为图像的文件名。
您还应该输入替代文本,因为这对WordPress网站的SEO很有帮助。如果标题描述了图像,则只需将其替换为替代文本即可。
完成后,请确保在单击X关闭窗口之前,单击“保存元数据”按钮。
要在网站上添加图库,您首先需要发布它。继续,然后单击屏幕右侧的“发布”按钮。
现在,编辑帖子或页面,或创建一个新帖子。在内容编辑器中,单击(+)在您的帖子中添加一个图块,然后选择Envira Gallery图块。您可以在“通用块”部分中找到它,也可以使用搜索栏。
然后,您需要单击下拉列表以选择您的画廊。
您应该在自己的帖子中看到自己的画廊。
您可以在屏幕的右侧调整设置。例如,您可能要更改列布局或图像之间的边距大小。
我们决定将画廊设置为始终显示在两列中。我们还在图像之间添加了更大的边距。
用户可以单击图像在灯箱中查看完整尺寸的版本。他们也可以使用灯箱滚动浏览图像。
如果要向图库中添加更多图像,则可以通过访问WordPress仪表板中的Envira Gallery»所有画廊来返回到它。只需单击您的画廊名称即可对其进行编辑。
您对图库所做的任何更改都会显示在您放置在其帖子,页面或侧边栏中的任何位置。您无需再次将其添加到其中。
提示:如果使用的是经典编辑器而不是块编辑器,则仍然可以使用Envira Gallery。
您会在经典编辑器上方看到一个“添加画廊”按钮,可用于将现有画廊添加到帖子中。
您还可以通过单击“添加媒体”按钮,然后单击“创建画廊”来创建新画廊。