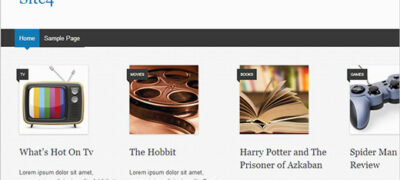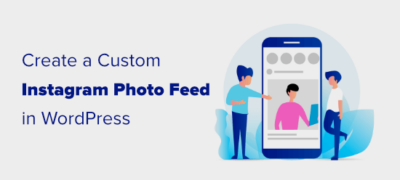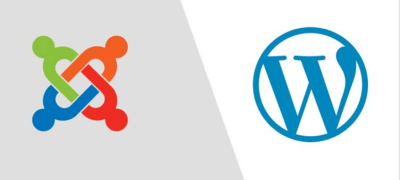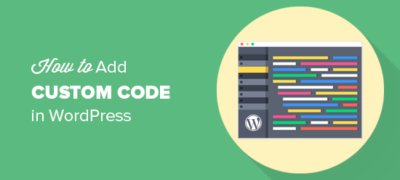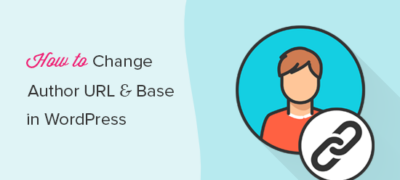最近,我们的一位用户问我们如何为WordPress中的特定类…
为什么要在Windows上安装WordPress?
在计算机上本地安装WordPress可以为您提供一个不影响您的实时网站或博客的测试环境。您计算机上安装的WordPress也称为本地服务器或本地主机。
通常,WordPress开发人员使用本地WordPress安装来开发其插件和主题。初学者还可以在计算机上安装WordPress,以学习WordPress,测试新的WordPress主题和插件以及进行实验,而不会影响实时网站。
注意:如果您在Windows上本地安装WordPress,那么唯一可以看到该站点的人就是您。如果要创建一个可供公众使用的网站,则需要具有域名和虚拟主机。我们建议您按照本指南来创建WordPress博客。
话虽如此,让我们看一下如何使用WAMP在Windows上正确安装WordPress。
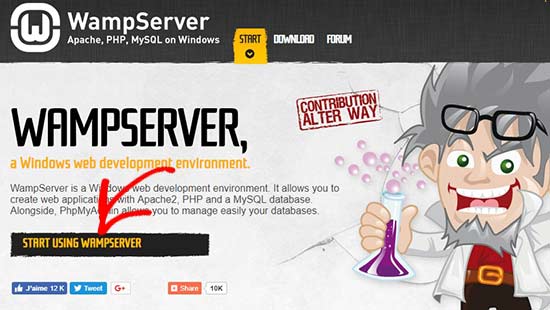
什么是WAMP?
WAMP是针对Windows计算机捆绑的Apache Web服务器,PHP和MySQL的汇编。
它们都是独立的开源软件。但是,即使对于有经验的用户,单独安装它们也不是一件容易的事。诸如WAMP之类的软件使您可以轻松安装它们,并在几分钟之内建立可以正常工作的本地环境。
步骤1.在Windows计算机上安装WAMP
注意:当WAMP网站关闭时,以下链接将带您转到不同于屏幕截图的下载
首先,您需要下载WAMP软件并将其安装在计算机上。只需转到WampServer网站,然后单击“开始使用WampServer”按钮。
它将带您到下载部分。您将在此处看到两个版本:WampServer 32位和WampServer 64位。您需要选择与Windows计算机的操作系统类型匹配的WampServer版本。
要了解您使用的是32位还是64位操作系统,请转至计算机中的控制面板»系统和安全性»系统。在那里您将能够看到您的操作系统类型。
下载后,您可以单击wampserver执行文件来运行安装。确保您仔细按照安装屏幕上的说明进行操作。
在安装过程中,您需要定义Web浏览器的位置。默认情况下,它将是Internet Explorer。您可以通过在计算机的“程序文件”中找到它来将其更改为Google Chrome或任何其他网络浏览器。
安装完成后,您可以启动WampServer继续。
步骤2.为本地WordPress设置设置数据库
接下来,您需要创建一个空白的MySQL 数据库。启动WAMP时,您会在屏幕的右下角看到一个绿色的WampServer图标以及其他图标。只需单击它,然后单击phpMyAdmin(用于管理MySQL数据库的基于Web的应用程序)。
注意:如果WampServer图标为红色或黄色,则表示服务(Apache,MySQL,PHP)未运行。在设置数据库之前,您需要通过单击图标来启动服务。
它将带您到Web浏览器上的phpMyAdmin登录屏幕。只需输入用户名:root,密码字段为空即可。这些是登录到本地phpMyAdmin的默认凭据。
点击“开始”按钮继续。
登录后,您需要在phpmMyAdmin中单击Databases为WordPress创建一个新数据库。它将要求您为新数据库选择一个名称(我们将其命名为test_db)。之后,点击“创建”按钮。
您的数据库已准备就绪,这意味着您现在可以在localhost上安装WordPress。
步骤3.使用WAMP在Windows上安装WordPress
接下来,您需要从WordPress.org网站下载最新版本的WordPress 。它将以zip文件下载。
您需要解压缩zip文件并复制“ wordpress”文件夹。
现在,您需要导航到安装WAMP的文件夹。
在本教程中,我们将WAMP安装在C:\ wamp64中,因此我们将继续参考该文件夹。但是请记住,根据您在何处安装程序,它可能对您有所不同。
将“ wordpress”文件夹粘贴到C:\ wamp64 \ www文件夹中。
您可以将“ wordpress”文件夹重命名为所需的任何名称,例如mysite,testsite等。这将是您本地WordPress网站的URL,因此请务必选择容易记住的名称。
为了本教程的缘故,我们将文件夹从wordpress重命名为mysite。
接下来,您可以打开Web浏览器并转到http:// localhost / mysite /
首先,它将要求您选择一种语言,然后向您显示数据库设置信息。仔细阅读后,继续并单击“开始”按钮以继续。
之后,您需要输入数据库详细信息,例如数据库名称,用户名,密码,主机和表前缀。
数据库名称将是您在上一步中输入的名称。在我们的例子中,我们将其称为“ test_db”。用户名将为“ root”,您可以将密码字段保留为空白。您还可以按原样保留数据库主机和表前缀。
接下来,单击“提交”按钮,WordPress将在后端为您创建一个配置文件。
在下一个屏幕上,您将看到一条成功消息,指出WordPress已连接到您的数据库,您可以继续进行安装。
继续并单击“运行安装”按钮以继续。
它将带您进入WordPress的欢迎屏幕。您需要为新的WordPress网站添加标题,选择管理员用户名,输入安全密码并提供管理员电子邮件地址。
准备就绪后,点击“安装WordPress”按钮。
安装过程完成后,您将看到一条成功消息。在后台,WordPress已在您的数据库中创建了新表,并且可以使用了。
然后,您可以通过单击“登录”按钮进入WordPress仪表板。
恭喜,您已经使用WAMP在Windows计算机上成功安装了WordPress。
步骤4.在WAMP中启用漂亮的永久链接
WordPress的新版本在更改永久链接设置时不会破坏您的本地站点。
但是,如果在WordPress中的“设置”»“永久链接”中更改了永久链接后,仍然在页面上看到“找不到页面”错误,则只需按照我们的指南了解如何在WAMP中启用自定义永久链接。
步骤5.解决WAMP问题
WAMP即使对于初学者也很容易使用。但是,如果您无法使其运行,那么以下故障排除提示将有所帮助。
解决WAMP Skype冲突
如果已安装并正在运行Skype,则WampServer可能由于与Skype冲突而无法正常工作。冲突是由Apache和Skype使用相同的端口80引起的。此问题有一个简单的解决方法。
打开Skype并转到工具»选项。这将弹出一个对话框,在这里您需要单击高级,然后单击连接。
取消选中使用端口80和443作为传入连接的替代方法的复选框。保存选项并重新启动Skype。
安装Visual C ++可再发行组件
WAMP需要运行Visual Studio 2012的Visual C ++ Redistributable。如果您的计算机上尚未安装它,则可以从Microsoft网站下载并安装它。
奖励:从WAMP迁移到Live
我们还编写了有关如何将WordPress从WAMP本地服务器移至实时站点的单独指南。希望当您准备将本地站点部署到生产环境时,它将对您有所帮助。