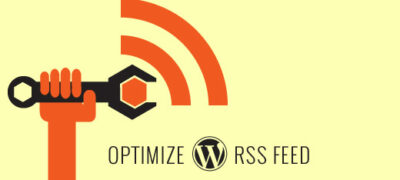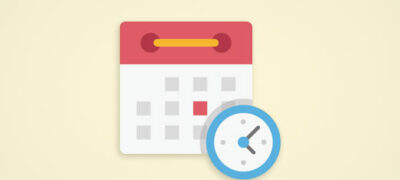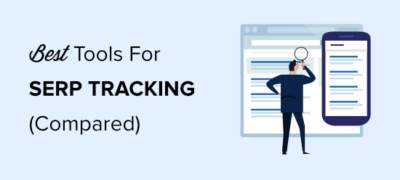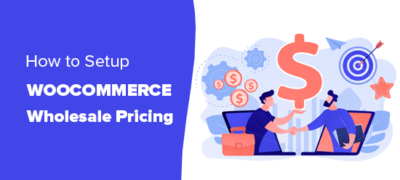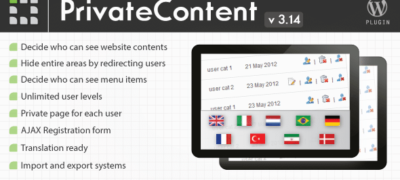您是否要优化WordPress RSS feed?RSS f…
您是否知道可以在WordPress管理区域中进行基本的图像编辑?这包括图像裁剪,旋转,缩放图像大小以及垂直或水平翻转它们。
当您不在主计算机上并且在旅途中上传图像时,这些功能会派上用场。WordPress使您无需使用图像编辑软件即可快速调整图像大小。
在本文中,我们将向您展示如何使用WordPress作为基本的图像编辑器,使您可以裁剪,旋转,缩放和翻转图像。
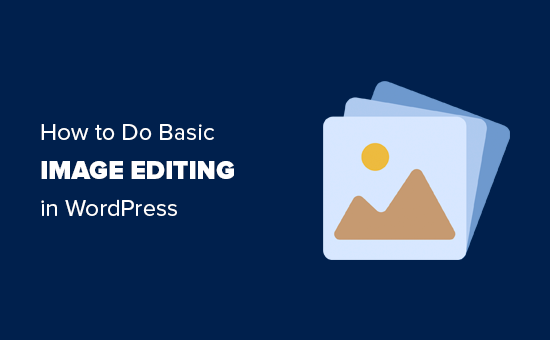
在WordPress管理区域中编辑图像
您需要做的第一件事是在WordPress中上传图片。您可以在撰写帖子时通过帖子编辑器上传图像,也可以访问媒体»添加新页面。
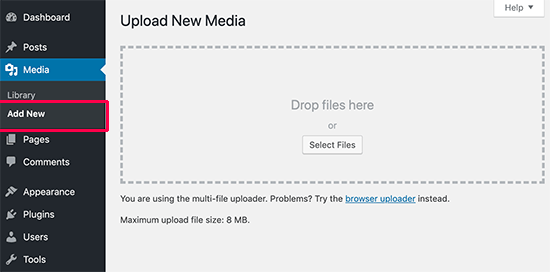
上载图像后,您需要访问Media»Library页面。现在找到您刚刚上传的图像,然后单击它。
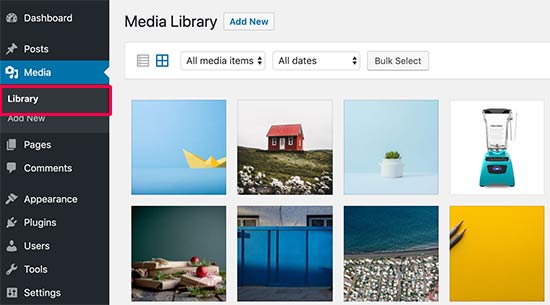
这将在弹出窗口中打开图像。您将在右列中看到图像详细信息,并在左侧看到图像预览。
现在,有两种方法可以使用内置的WordPress图像编辑器打开图像。
第一个选项是单击图像预览下方的“编辑图像”按钮,这将在弹出窗口中打开图像编辑器。第二个选项是单击“编辑图像详细信息”链接
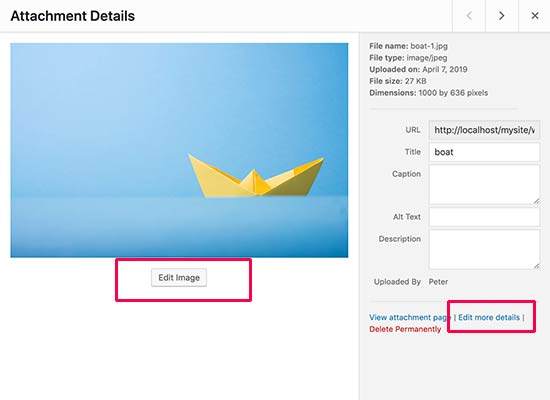
单击“编辑图像详细信息”链接将关闭媒体弹出窗口,并带您进入“编辑媒体”页面。
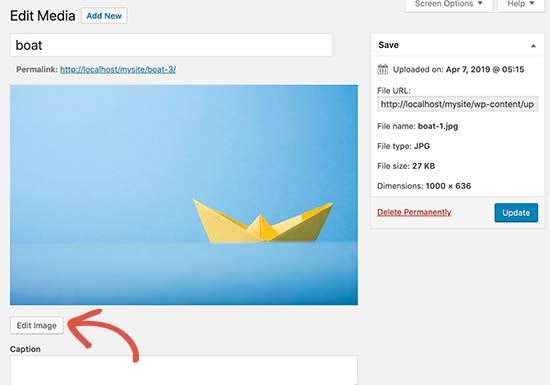
在这里,您可以单击图像预览下方的“编辑图像”按钮。这将打开图像编辑屏幕。
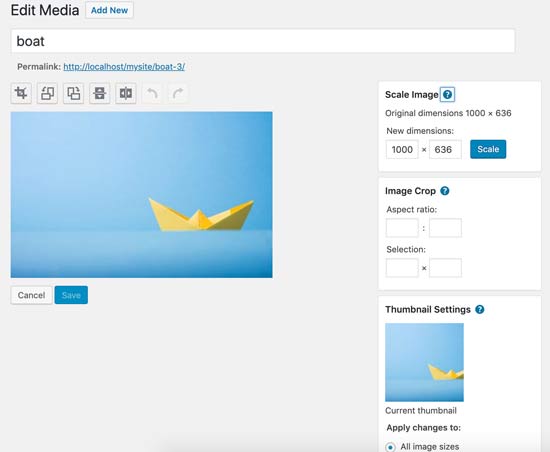
您将在图像顶部看到一个带有一些按钮的工具栏。在右列,您将看到一堆用于调整图像大小的选项。
让我们看一下这些选项的作用以及如何使用它们在WordPress中编辑图像。
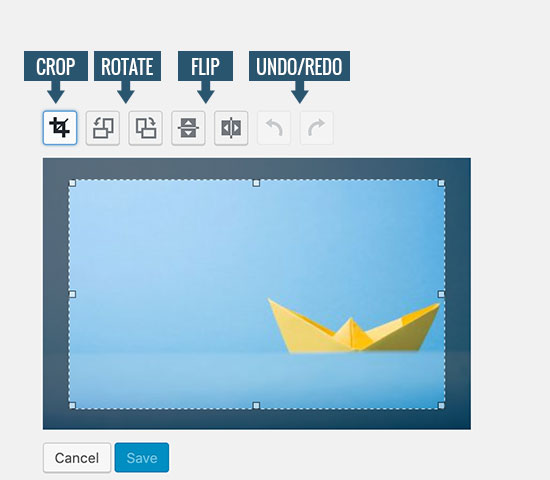
1.裁剪 –只需单击按钮即可裁剪图像,然后从原始图像中选择要裁剪的图像区域。
2.旋转 –两个旋转按钮使您可以顺时针和逆时针旋转图像。
3.翻转 –翻转按钮使您可以水平或垂直翻转图像。
4.撤消/重做 –如果您不喜欢所做的更改,则只需撤消您的更改或重做它们以还原。
现在,让我们看一下图像编辑屏幕右栏中的选项。
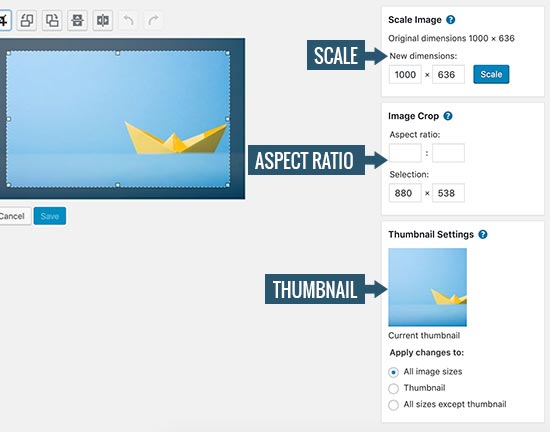
1.缩放图像 –您可以使用此选项手动缩放图像以保持原始比例。在裁切图像之前使用此选项,否则可能无法保持图像的比例。
注意:您只能在WordPress中缩小图像。你不能使图像放大通过增加图像尺寸。
2.长宽比 –如果您想保持某个长宽比不变,则可以使用此选项进行设置。之后,您可以在使用定义的比例的同时单击裁剪按钮以选择一个区域。
3.缩略图设置 –在这里,您可以选择是否要对所有图像尺寸(缩略图)或除缩略图以外的所有图像尺寸应用这些更改。请记住,此缩略图是WordPress为该图像创建的最小图像尺寸。它与精选图片或帖子缩略图不同。
对所做的更改感到满意后,请不要忘记单击“保存”,“缩放”或“更新”按钮以保存更改。
WordPress会将您所做的更改应用于图像,并在服务器上创建图像的新副本。
编辑后如何还原原始图像
如果您对编辑后的图像不满意,则可以轻松地还原到原始版本。只需再次编辑图像,这一次您将注意到一个新的标有“还原原始图像”的meta框。
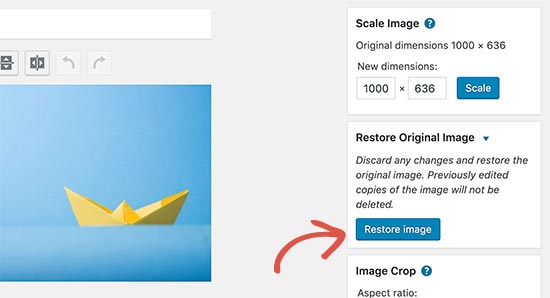
单击以展开它,然后单击“还原图像”按钮。WordPress现在将还原您的原始图像,您将能够再次对其进行编辑或保持原样。