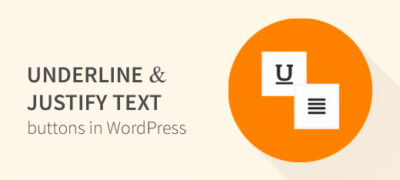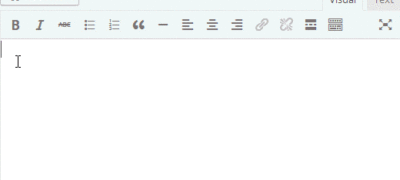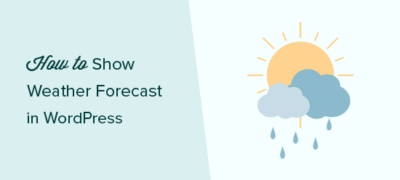您是否正在寻找WordPress帖子编辑器中缺少的下划线和对…
最近,我们的一位读者问他们如何解决DNS_PROBE-FINISHED_NXDOMAIN问题?
当您的浏览器无法连接到您请求的网站时,Chrome中会显示此错误消息。其他浏览器使用不同的消息来显示此错误。
在本文中,我们将向您展示如何轻松修复DNS_PROBE_FINISHED_NXDOMAIN错误,以及将来如何避免该错误。

什么是DNS_PROBE_FINISHED_NXDOMAIN错误?
DNS_PROBE_FINISHED_NXDOMAIN错误是Google Chrome浏览器的错误消息,当浏览器无法找到您尝试访问的网站时会出现。
当DNS(域名系统)找不到或连接到该网站的IP地址时,会出现此错误。
然后,您的浏览器会假定该网站域名不存在。错误的NXDOMAIN部分代表“不存在的域”。
要了解更多信息,请查看我们的域名/ DNS工作原理指南(直观说明)。
该错误在其他浏览器中看起来有所不同。例如,这是在Firefox中的外观:
如果您在尝试访问自己的WordPress网站时看到此错误,则可能认为您的网站存在问题。
好消息是您的网站可能正常运行。问题是您的计算机无法连接到它。
如此说来,让我们看看如何解决和修复此错误。
如何解决DNS_PROBE_FINISHED_NXDOMAIN错误?
有几种方法可以解决DNS_PROBE_FINISHED_NXDOMAIN错误。但是,重要的是首先检查它是否确实是一个错误。
在执行其他操作之前,应检查是否正确输入了域名。
例如,如果您不小心为域名输入了错误的拼写,则您的浏览器可能无法找到该域并给出此错误。
即使单击了链接,仍应检查域名是否正确。创建链接的任何人都可能输入错了它。
如果确定域名正确,请单击“重新加载”或“重试”按钮。
接下来,您应该尝试通过移动电话(4G网络)访问该网站,以便查看问题出在您的设备还是WIFI连接上。
如果该网站也无法在您的手机上加载,则您需要立即与WordPress托管提供商联系,因为这意味着您的网站已关闭。
但是,如果您的手机上的网站加载正常,则说明问题出在计算机或WiFi连接上。
让我们尝试解决这个问题。
您应该尝试的第一件事是重新启动计算机。如果那没有帮助,请关闭然后再打开互联网调制解调器。这些步骤可以自动清除DNS和与网络相关的问题。
如果错误仍然出现,则您可能需要尝试以下方法。我们建议从第一个开始,然后逐步进行。
- 清除浏览器的缓存
- 关闭实验性Chrome功能
- 刷新计算机的DNS缓存
- 释放和续订您的IP地址
- 使用Google的公共DNS服务器
- 检查计算机的“主机”文件
清除浏览器的缓存
要清除Chrome中的缓存,请转到chrome://settings/clearBrowserData浏览器中的页面。这将为您提供一个弹出窗口,您可以在其中清除缓存。
首先,将时间范围设置为“所有时间”,然后仅选中“缓存的图像和文件”框。接下来,点击“清除数据”按钮。
如果您不使用Chrome,请查看我们有关清除浏览器缓存的文章,以获取所有主要浏览器的说明。
现在,再次尝试该网站。如果仍然显示错误消息DNS_PROBE_FINISHED_NXDOMAIN,只需尝试下一个解决方案。
关闭实验性Chrome功能
如果您启用了Chrome的任何实验功能,则可能导致DNS_PROBE_FINISHED_NXDOMAIN错误。
要关闭这些功能,请chrome://flags/在浏览器中转到,然后单击顶部的“全部重置”按钮。
如果您要访问的网站仍然显示错误,请尝试下一个解决方案。
刷新计算机的DNS缓存
您的计算机通常会保存(缓存)您以前访问过的网站的IP地址。如果网站的IP已更改,则可能导致DNS_PROBE_FINISHED_NXDOMAIN错误。
这是刷新DNS缓存的方法。
注意:这些说明适用于Windows10。有关macOS的说明,请查阅我们有关清除DNS缓存的指南。
首先,搜索“命令提示符”应用程序。继续并打开它。
提示:如果您未以管理员身份登录,请使用“以管理员身份运行”选项。
接下来,键入,ipconfig/flushdns然后按键盘上的Enter键。然后,您应该会看到一条成功消息。
现在,尝试再次访问该网站。如果错误消息DNS_PROBE_FINISHED_NXDOMAIN仍然出现,请尝试下一个解决方案。
释放和续订您的IP地址
下一步是在Internet上更新计算机的IP地址。
继续并打开命令提示符应用程序,如上一步所示。接下来,按此顺序输入以下命令。每个输入后按Enter。
ipconfig /release
ipconfig /flushdns
ipconfig /renew
输入第一个和第三个命令后,您将看到很多信息。这是正常的。
如果在此之后仍然出现DNS_PROBE_FINISHED_NXDOMAIN错误,请尝试下一个解决方案。
使用Google的公共DNS服务器
默认情况下,您的计算机使用Internet服务提供商(ISP)提供的DNS服务器。您可以将其更改为使用Google的公共DNS服务器。
在Windows上,打开控制面板,然后转到网络和Internet»网络和共享中心。然后,点击左侧的“更改适配器设置”链接。
您将看到连接列表。右键单击当前连接,然后选择“属性”选项。
接下来,单击Internet协议版本4(TCP / IPv4),然后单击“属性”按钮。
之后,您需要单击“使用以下DNS服务器地址”选项并输入以下DNS服务器:
首选DNS服务器:8.8.8.8
备用DNS服务器:8.8.4.4
然后,单击确定按钮以保存您的更改。
重试该网站以查看DNS_PROBE_FINISHED_NXDOMAIN错误是否已解决。如果不是,请尝试最后一种方法。
检查计算机的“主机”文件
主机文件是计算机用来将域名映射到IP地址的文件。如果网站未正确记录在此文件中,则可能是DNS_PROBE_FINISHED_NXDOMAIN问题的原因。
在Windows上,您可以通过文件资源管理器找到此文件。首先,打开文件资源管理器,然后在计算机上找到Windows文件夹。通常在C:\驱动器中。Mac用户可以在/ private / etc / hosts /文件夹下找到该文件。
接下来,进入System32下»驱动»等。在这里,您需要找到主机文件并双击将其打开。如果系统提示您选择一个应用程序,请使用记事本。
现在,检查网站的地址是否在主机文件中。如果是的话,将其及其旁边的IP地址删除。然后,保存文件。
完成此操作后,希望该站点不再出现DNS_PROBE_FINISHED_NXDOMAIN错误。
我们希望本文能帮助您学习如何修复DNS_PROBE_FINISHED_NXDOMAIN错误。