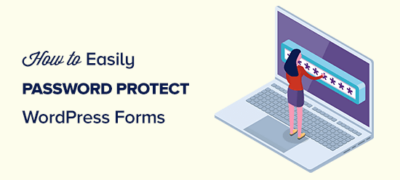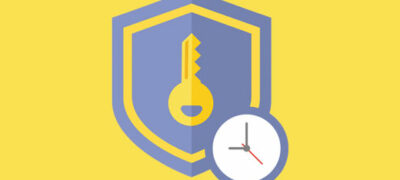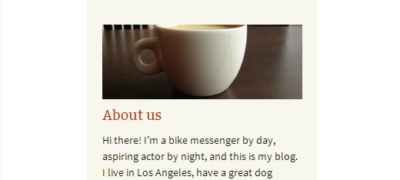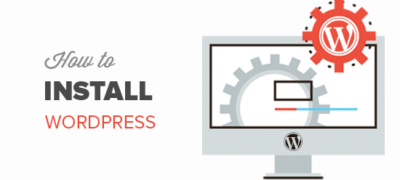您想用密码保护WordPress网站上的表单吗? 通常,将表…
您是否要在WordPress网站上添加捐赠按钮?贝宝让您轻松地在您的网站上接受捐赠。在本文中,我们将向您展示如何在WordPress中添加PayPal捐赠按钮。
许多博客作者和非营利组织在其WordPress网站上添加了PayPal捐赠按钮。这使他们能够支付运行博客和/或为自己的事业筹集资金的成本。如果您想在侧边栏或捐赠页面中添加PayPal捐赠按钮,那么您来对地方了。
注意:方法1仅适用于自托管的WordPress.org网站。如果要在WordPress.com网站上添加PayPal捐赠按钮,请使用方法2手动添加代码。(查看免费WordPress.com与WordPress.org之间的区别)
开始之前,您需要做的第一件事就是创建一个PayPal帐户。如果您已经拥有一个,则只需登录即可,因为您将在本文后面需要此信息。

方法1:使用插件在WordPress中添加贝宝按钮
在WordPress中添加PayPal捐赠按钮的最简单方法是使用许多免费的PayPal捐赠插件之一。
首先安装并激活PayPal捐赠插件。激活后,您需要访问设置»PayPal捐赠来配置插件。
首先,您需要提供用于创建帐户的PayPal电子邮件,然后选择一种货币。
您还可以选择从您的PayPal帐户提供自定义捐赠页面URL,还可以提供返回URL,在捐赠后用户将被重定向到该URL,例如“谢谢”页面。
您可以创建一个WordPress页面来感谢捐助者,然后输入页面的URL作为返回页面。
至于捐赠选项,您可以为PayPal捐赠添加固定的金额,目的和参考。最后,您可以选择PayPal按钮样式。完成后,只需保存您的设置。
现在,您可以在任何WordPress帖子或页面中使用简码[paypal-donation]显示您的PayPal捐赠按钮。
或者,您可以访问WordPress管理员中的“外观»小部件”部分,并将“贝宝捐赠”按钮添加到侧边栏中。
该小部件具有相同的设置,因此您所要做的就是为捐赠小部件提供标题和文本并保存您的小部件设置。
免费的WordPress PayPal捐赠插件
PayPal捐赠插件是迄今为止为初学者添加捐赠按钮的最简单方法。但是,由于有很多可用的PayPal插件,因此可能会造成混淆。我们精心挑选了您可以使用的最好的PayPal捐赠插件。
- 贝宝捐赠按钮
- 贝宝捐赠按钮+ MailChimp
- 无缝捐赠
- 使用WordPress为非营利组织创建PayPal捐赠表格
如果您不仅需要捐赠按钮,请查看我们的10个WordPress PayPal插件列表,以轻松接受付款。这些插件不仅可以帮助您收集捐款,还可以使用它们来销售数字内容,服务,甚至是实物商品。
方法2:在WordPress中手动添加贝宝按钮
由于WordPress.com不允许您安装插件,因此您必须手动将PayPal捐赠按钮添加到WordPress.com网站。
此方法也适用于任何不想安装插件的WordPress用户。
首先登录到您的PayPal帐户,然后单击“工具”菜单项。在下一页上,单击PayPal按钮图标。
在下一页上,您需要单击链接以在右侧创建一个新的通用按钮。
在按钮创建页面上,您需要在按钮类型下选择捐赠。之后,选择货币,金额等。对设置满意后,只需单击“创建按钮”。
在下一页上,您将看到显示PayPal捐赠按钮所需的代码。单击“电子邮件”选项卡,因为此选项将提供更多自定义选项。将此URL粘贴到记事本或其他文本编辑器中。
接下来,转到您的WordPress管理区域,然后编辑要添加PayPal捐赠按钮的帖子或页面。重要的是,您处于文本编辑器模式而不是视觉编辑器模式。然后复制并粘贴以下代码:
<a href="Your Email URL that you got from PayPal"target="_blank"rel="nofollow"><img src="https://www.paypal.com/en_US/i/btn/x-click-but21.gif"alt=""/></a>
确保将“您从PayPal获得的电子邮件URL”替换为您在上述步骤中粘贴到记事本中的链接。
就这样。现在,您的WordPress网站中有了一个PayPal捐赠按钮,而没有插件。
您还可以将代码粘贴到WordPress文本小部件内,以将其添加到侧边栏。
这是捐赠按钮的实时示例:
随时单击它以查看其工作原理。如果您认为这篇文章对您有帮助,可以捐款帮助我们
定制选项
我们选择电子邮件链接而不是网站表单代码的原因是,您可以轻松自定义捐赠图片。以下是其他一些官方的PayPal捐赠按钮。只需复制代码,然后在上面的主代码中替换图像部分。
<img src="https://www.paypal.com/en_US/i/btn/btn_donate_LG.gif"alt=""/>
<img src="https://www.paypal.com/en_US/i/btn/btn_donateCC_LG.gif"alt=""/>
<img src="https://www.paypal.com/en_US/i/btn/btn_donate_SM.gif"alt=""/>
<img src="https://www.paypal.com/en_US/i/btn/x-click-but21.gif"alt=""/>
<img src="https://www.paypal.com/en_US/i/btn/x-click-but04.gif"alt=""/>
<img src="https://www.paypal.com/en_US/i/btn/x-click-but11.gif"alt=""/>
如果您不喜欢这些图像,则可以创建自己的图像。只需将该图像上传到您的WordPress媒体库中并获取文件链接。接下来,在以下代码中添加该链接:
<a href="Your Email URL that you got from PayPal"target="_blank"rel="nofollow"><img src="The Image URL"alt=""/></a>