您在反向图片搜索工具上上传的每张图片都是 100% 安全的。…
您是否要修复WordPress更新失败或网站上发布失败的错误?
有时,在编辑帖子或页面时,您可能会看到更新失败或发布失败的错误。此错误不会提供任何线索,这对于初学者来说尤其困难。
在本文中,我们将向您展示如何轻松修复WordPress更新失败错误。我们还将说明导致此问题的原因以及以后如何避免这种情况。
是什么原因导致WordPress更新失败或发布失败错误?
无法与WordPress REST API通信会导致WordPress中的“更新失败”或“发布失败”错误。
基本上,WordPress有时会使用一组称为“ REST API”的API(编程方法)来向WordPress数据库发送和接收请求。
如果无法发送和接收这些请求,则您的WordPress网站的某些部分可能无法运行。这包括WordPress块编辑器,该编辑器使用API向WordPress发送更新和发布请求。
为什么WordPress无法使用REST API?
现在您可能想知道,如果我没有对网站进行任何更改,那么为什么REST API会停止独立运行?
在许多情况下,可能会阻止WordPress使用REST API。例如,您可能没有连接到互联网或失去了连接。
其他原因可能要复杂一些。例如,您可能不小心更改了站点URL,可能是WordPress插件引起了此问题,或者第三方服务可能阻止了API调用。
话虽如此,让我们看一下如何解决和修复WordPress更新失败错误。
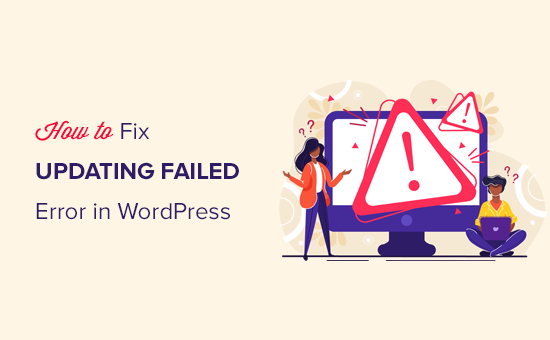
步骤1.检查您的Internet连接和站点URL
WordPress中更新失败错误的最常见原因是失去WiFi连接。如果您在撰写博客文章时计算机失去互联网连接,则WordPress将无法保存您的更改。
通过在新的浏览器标签中访问其他网站,确保您已连接到Internet。
如果您的互联网工作正常,那么您接下来要检查的是您的WordPress网站URL设置。
只需转到设置»常规页面,并确保站点地址和WordPress地址选项正确。对于大多数网站,两个字段中的URL应该相同。
如果您的站点URL设置看起来正常,并且您已连接到Internet,则可以继续进行进一步的故障排除。
步骤2.使用WordPress网站健康检查REST API状态
WordPress附带了一个内置的网站运行状况工具,该工具显示有关您网站的安全性和性能的重要信息。
只需转到工具»网站运行状况页面即可查看报告。如果REST API无法正常工作,那么您将在建议的改进下将其视为“ REST API遇到意外结果”。
它还可能向您显示一些调试信息,这些信息可以解释WordPress进行REST API调用时发生的情况。研究此内容可能会给您一些线索,指出哪些插件或第三方服务可能会导致此问题。
但是,如果没有任何提示,则可以继续进行下一步。
步骤3.禁用所有WordPress插件
如果WordPress插件导致REST API行为异常,那么找出它的最简单方法是停用所有WordPress插件。
您可以转到“插件»已安装插件”页面,然后选中相应的框以选择所有插件。之后,使用批量操作下拉菜单停用所有插件。
之后,您可以转到帖子编辑屏幕并尝试更新。如果“更新失败”错误消失,则表明您的插件之一引起了该问题。
现在,您可以一次激活一个WordPress插件,然后尝试重现该错误。找到导致问题的插件后,您可以寻求插件作者的支持或找到替代插件。
另一方面,如果禁用所有WordPress插件并没有使错误消失,则继续下一步。
步骤4.检查网站防火墙服务
如果您正在使用Sucuri或Cloudflare之类的网站防火墙服务,则这些服务可能会阻止REST API请求。
如果他们的防火墙过滤器认为您的IP地址可疑,则可能会发生这种情况。如果您的网站受到持续的DDOS攻击,它们还可能阻止REST API请求。
如果您使用的是Cloudflare,则可以暂时禁用Cloudflare,以查看是否可以解决您的问题。
通常,您会在托管仪表板的“域”部分下找到Cloudflare设置。Bluehost用户可以在“我的网站”»“管理”»“性能”选项卡下找到。
如果您使用的是Sucuri,则可以与他们的支持团队联系,他们可以将您的IP地址列入白名单,或者让您知道导致问题的原因。
插件和防火墙服务是更新失败错误的最常见原因。但是,如果仍然看到错误,那么您可以做更多的事情。
步骤5.启用和查看WordPress调试日志
WordPress带有内置功能,可以记录所有WordPress错误。它不会记录REST API错误,但是可以帮助您查看是否存在其他可能导致该错误的问题。
只需将以下几行添加到wp-config.php文件中。
// Change WP_DEBUG to true
define( 'WP_DEBUG', true );
// Keep a log of WordPress errors
define( 'WP_DEBUG_LOG', true );
不要忘记保存更改并将文件上传回服务器。您现在可以尝试在WordPress中发布或更新帖子以重现该错误。
之后,您可以使用FTP客户端连接到WordPress托管帐户,然后转到/ wp-content /文件夹。您可以从此处将debug.log文件下载到计算机上。
您可以在纯文本编辑器(如记事本)中打开调试文件。当您在网站上工作或用户访问它时,它可能包含WordPress捕获的一些错误,警告或通知。
如果看到指向您的插件或主题文件的内容,那么这可能是有用的提示。然后,当您在WordPress.org论坛上或从托管服务提供商处寻求支持时,您可以提及此错误。
步骤6.暂时切换到经典WordPress编辑器
解决此错误的方法是启用经典编辑器。它是旧的WordPress编辑器,不依赖REST API来更新和发布内容。
您可以通过简单地安装和激活Classic Editor插件来启用它。有关更多详细信息,请参阅有关如何在WordPress中启用经典编辑器的分步指南。
激活后,您可以简单地编辑您正在处理的帖子。您将能够保存和发布它,而不会在WordPress中看到更新失败或发布失败的错误。
最后一步:寻求支持
如果其他所有方法均失败,则您可能需要寻求支持。您可以直接与您的托管服务提供商联系。他们确实有权访问服务器日志和其他工具。这也可能是由于服务器配置错误或终端故障造成的。
您也可以在WordPress.org论坛或WPBeginner Facebook Group上寻求帮助,其他专家和用户可以在其中帮助您修复错误。
有关更多详细信息,请参阅我们的文章,了解如何正确地寻求WordPress支持并获得它。






