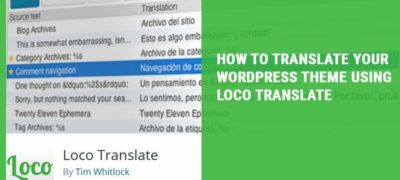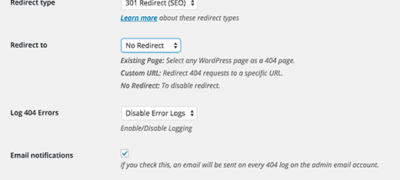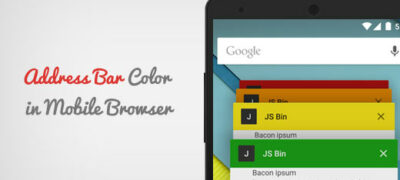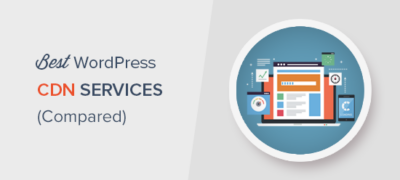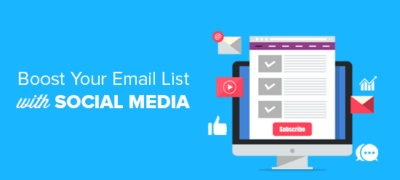在某些情况下,您可能希望将WordPress搜索结果限制为特…
您需要从备份文件还原WordPress吗?备份可以帮助您在出现问题时恢复网站。但是,对于初学者而言,从备份文件还原WordPress并不容易。在本文中,我们将逐步向您展示如何轻松地从备份中还原WordPress。

由于这是一篇冗长的文章,因此我们添加了目录以便于导航。
- 了解备份和还原WordPress
- 使用BackupBuddy备份文件还原WordPress
- 使用UpdraftPlus备份还原WordPress
- 使用phpMyAdmin恢复WordPress数据库备份
- 使用cPanel恢复WordPress数据库备份
- 使用FTP手动还原WordPress文件
- 解决备份还原问题
- 恢复WordPress网站后要做的事情
注意:本指南是关于从备份还原WordPress网站。如果您尝试将网站移至新域,则应查阅我们的有关将WordPress移至新域而不丢失SEO的指南。
如果您尝试从localhost移至实时网络托管帐户,请按照本指南说明如何将WordPress从本地服务器移至实时站点。
了解备份和还原WordPress
有多种方法可以为您的WordPress网站创建备份。创建备份的最佳方法是使用WordPress备份插件。
另外,您也可以为WordPress数据库创建手动备份,并使用FTP下载WordPress文件。
从备份还原WordPress完全取决于您创建备份的方式。例如,可以使用同一插件恢复使用BackupBuddy或UpdraftPlus创建的备份。同样,手动备份需要手动还原。
许多WordPress用户不会备份他们的整个网站。相反,他们只备份主题,上载目录和WordPress数据库。这样可以减小其备份大小,但增加了还原站点所需的步骤。
无论您如何创建备份,基本步骤都是相同的。
让我们看一下如何从备份还原WordPress网站。由于我们涵盖了不同的还原方法,请跳至适用于您的部分。
从BackupBuddy备份文件还原WordPress
BackupBuddy是一个受欢迎的高级WordPress备份插件。如果您使用BackupBuddy创建备份,那么此部分适合您。
BackupBuddy提供了一种非常方便的方法来从备份中还原WordPress。您需要登录到WordPress网站,然后转到BackupBuddy »恢复/迁移页面。
您将需要下载importbuddy.php文件的副本。在此过程中,系统将要求您提供importbuddy的密码。恢复网站时将使用该密码。
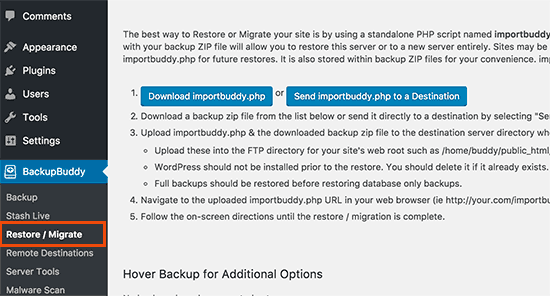
接下来,您需要下载备份副本(如果尚未下载)。您可以从BackupBuddy»备份或用于存储备份的目标位置下载它。
将备份zip文件和importbuddy.php存储在计算机上之后,请使用FTP连接到您的网站。
如果您拥有网站的完整备份,请从服务器中删除所有文件和文件夹。
但是,如果您进行了部分备份,则需要先下载尚未备份的文件。确定已备份所有内容后,请继续从网站的根目录中删除所有文件和文件夹。
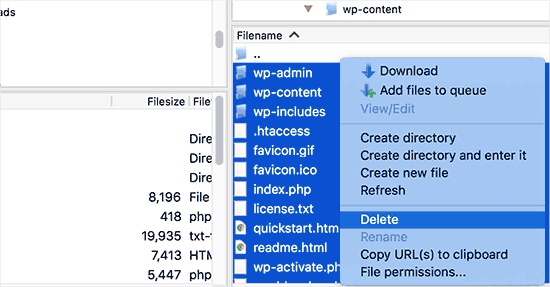
接下来,您需要将BackupBuddy备份和importbuddy.php文件上传到网站的根文件夹。
将两个文件都上传到服务器后,在Web浏览器中访问importbuddy.php。它在您网站的根目录中,因此其URL类似于:
http://www.example.com/importbuddy.php
现在,ImportBuddy将询问您在下载ImportBuddy时创建的密码。
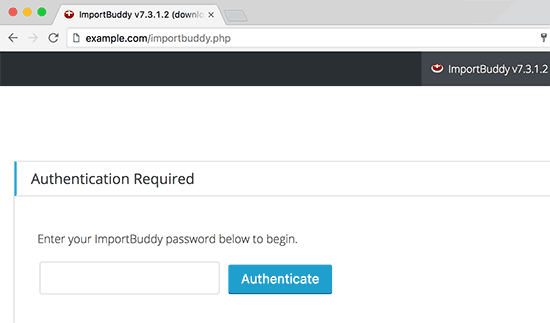
在下一个屏幕上,ImportBuddy将显示您上载的备份文件。如果您没有使用FTP上传备份文件,则可以单击“上传”选项卡立即上传备份文件。如果您的备份存储在iTheme的“存储”存储服务中,则可以通过单击“存储”选项卡立即连接到该存储。选择数据库后,单击“下一步”继续。
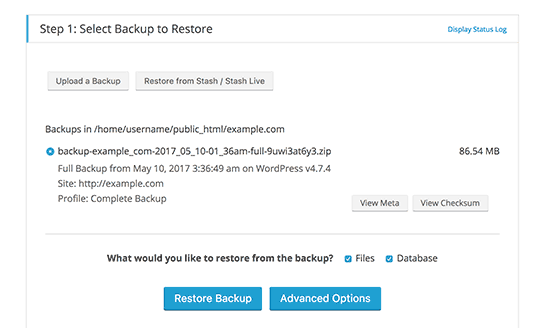
ImportBuddy将解压缩您的备份文件,并在提取文件后显示一条成功消息。单击下一步按钮继续。
在下一个屏幕上,ImportBuddy将要求您提供站点URL和数据库信息。
如果您正在还原被黑的WordPress网站或尝试删除恶意软件,则您不想使用旧数据库。
您可以使用phpMyAdmin从旧数据库中删除表,也可以使用cPanel创建新数据库。完成创建新数据库或清空旧数据库后,请提供数据库详细信息。
另一方面,如果您确定自己的网站未被黑客入侵,则可以使用相同的旧数据库详细信息。
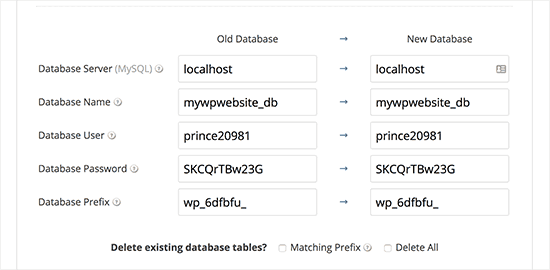
单击下一步按钮继续,importbuddy现在将测试您的数据库设置并导入数据。完成后,单击下一步继续。
现在,ImportBuddy将更新您的网站URL,路径等。之后,将要求您测试您的网站。如果一切正常,则说明您已成功还原网站。
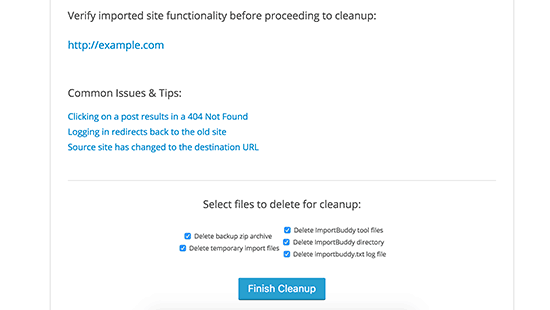
在importbuddy页面上,单击“清理并删除临时文件”按钮。这将删除还原过程中创建的数据库和文件中的临时数据。
使用UpdraftPlus备份还原WordPress
UpdraftPlus是另一个流行的WordPress备份插件。它使您可以轻松地备份和还原WordPress网站。
首先,您需要确保具有UpdraftPlus创建的WordPress网站的完整备份。接下来,您需要将备份文件下载到计算机上。
如果您的备份是由UpdraftPlus存储在Dropbox,Google Drive等远程存储位置上的,则可以将备份文件从这些位置下载到计算机上。
接下来,您需要连接到FTP客户端并删除所有WordPress文件。之后,您需要再次安装WordPress并登录到您的网站。
您将需要安装并激活UpdraftPlus插件。激活后,访问设置»UpdraftPlus备份页面,然后单击还原按钮。
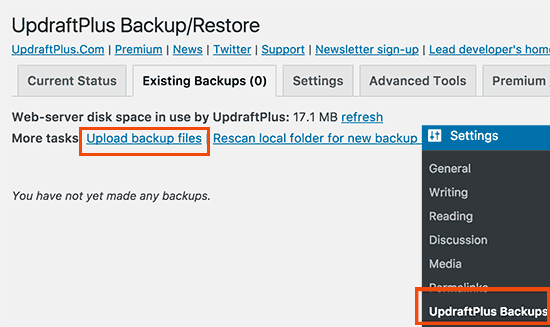
接下来,您需要单击“上传备份文件”链接,然后升级您之前下载的备份文件。
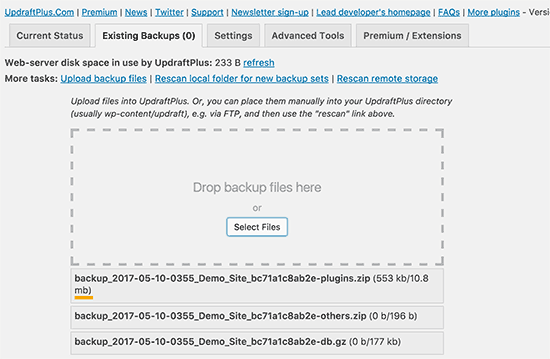
备份文件上传后,UpdraftPlus将扫描这些文件并将其显示在备份页面上。
您需要单击“还原”按钮才能继续。
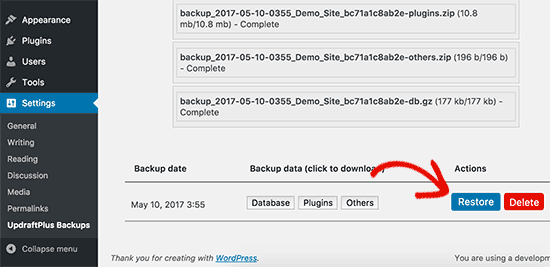
这将弹出一个弹出窗口,您需要再次单击恢复按钮才能继续。确保已选择所有可用的备份文件,例如插件,数据库,主题等。
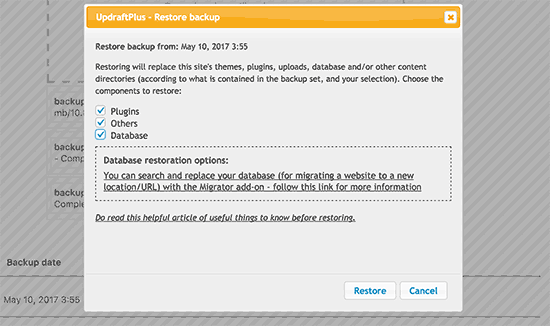
UpdraftPlus现在将开始从那些文件中提取和还原数据。成功后,您将被重定向到成功页面。
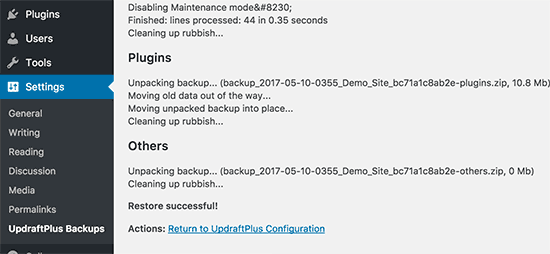
就是这样,您已经从UpdraftPlus备份中成功还原了WordPress网站。
使用phpMyAdmin从备份还原WordPress数据库
在还原手动创建的备份时,您可能会遇到两个可能的选择。您可以创建一个新数据库并将备份导入其中,也可以清空现有数据库并导入备份。
如果您正在清理被黑的WordPress网站,那么在创建新数据库或导入现有数据库之前,更改MySQL用户名和密码非常重要。
要创建新数据库,请登录WordPress托管帐户的cPanel仪表板,然后单击MySQL数据库图标。
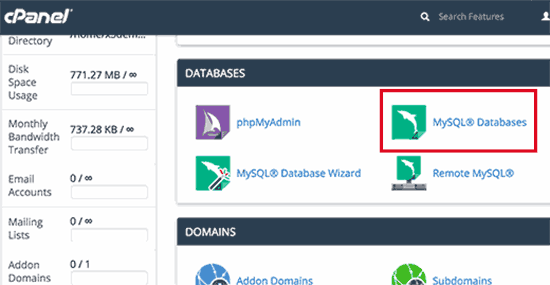
接下来,将要求您提供数据库名称,然后单击“创建数据库”按钮。
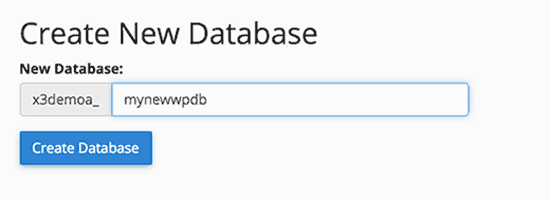
创建新数据库后,需要与该新数据库关联的MySQL用户。向下滚动到“ MySQL用户”部分,然后添加一个新用户。
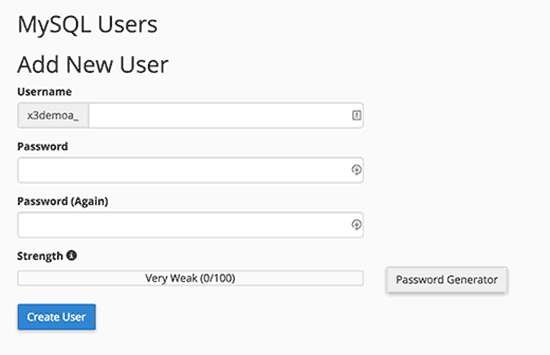
接下来,您需要将此用户添加到MySQL数据库。向下滚动到“将用户添加到数据库”部分,然后从下拉菜单中选择用户以及数据库,然后单击添加按钮。
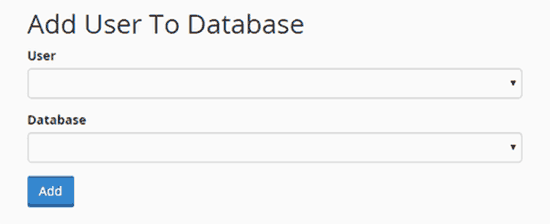
现在您的新数据库已准备就绪。您可以使用它来还原WordPress数据库备份。
再次转到cPanel仪表板,然后单击phpMyAdmin图标。
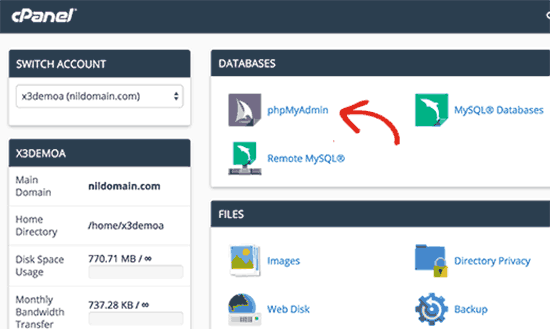
接下来,您需要单击新的数据库名称,然后单击导入按钮。
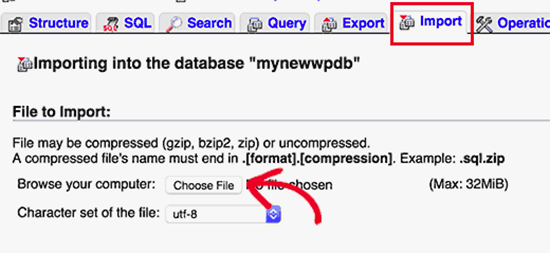
单击“选择文件”按钮,选择您的WordPress数据库备份文件,然后单击页面底部的“继续”按钮以继续。
现在,PhpMyAdmin将上传您的备份并将其导入数据库。
完成后,您将看到一条成功消息。
就这样。您已成功导入WordPress数据库。现在,下一步是使用新数据库安装WordPress。如果您已经安装了WordPress,则将新的数据库设置添加到wp-config.php文件中,您会很方便。
使用cPanel恢复WordPress数据库备份
如果您在共享主机上使用cPanel手动创建了WordPress数据库备份,则还可以使用cPanel还原该数据库。
登录到您的cPanel帐户,然后在“文件”部分下单击“备份”。
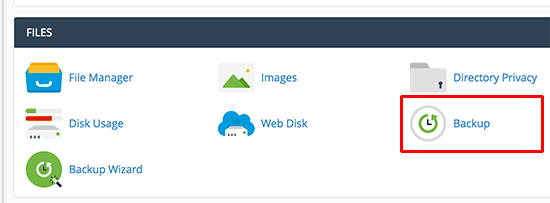
在“备份”页面上,向下滚动到“还原MySQL数据库备份”。
接下来,单击“选择文件”按钮,然后从硬盘中选择备份文件。完成后,单击上载按钮。
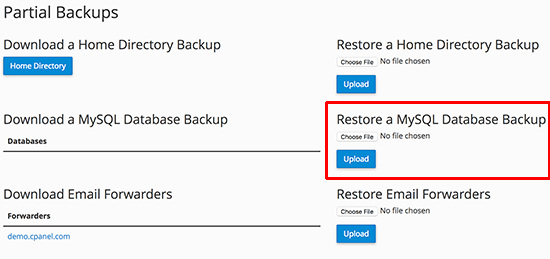
使用FTP手动还原WordPress文件
如果要还原WordPress以清理被黑的站点,则首先需要删除所有现有的WordPress文件和目录。
仅当您的备份是最新的并且您已自定义,更改或上载了所有内容后,才执行此操作。
如果您具有所有上传和自定义设置,则可以使用cpanel(更快)或使用FTP安全删除网站上的所有内容。
要从您的网站删除所有文件,请登录到托管/ VPS托管的cPanel,然后在“文件”部分下,单击文件管理器图标。
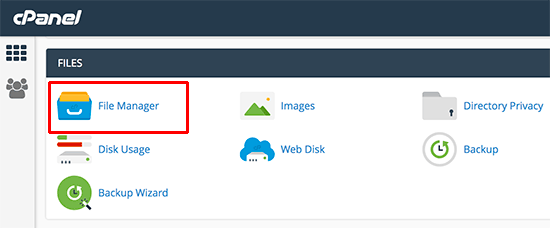
继续,选择Web root作为您的目录并继续。文件管理器界面现在将在新的浏览器选项卡中打开。您将需要选择所有WordPress文件并将其删除。这种方式要快得多。
您也可以使用FTP删除文件,但速度较慢。只需使用FTP客户端连接到您的网站,然后选择WordPress根目录中的所有文件即可将其删除。
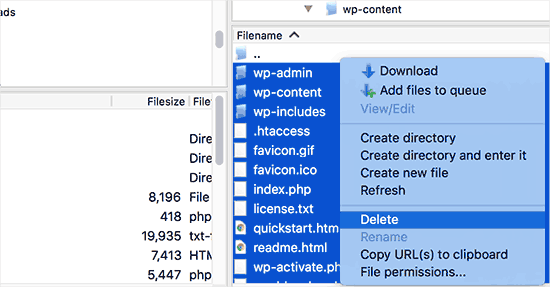
接下来,您需要从WordPress.org下载WordPress的新副本并将其提取到硬盘上。
启动您的FTP客户端,然后将所有WordPress文件上传到您的服务器。

一旦上传了WordPress文件,就可以从备份中上传wp-config.php文件(仅当您确定它是干净的且没有受到破坏时)。
或者,您可以将新上载的WordPress文件中的wp-config-sample.php文件重命名为wp-config.php文件。之后,您将需要编辑wp-config.php文件并输入数据库信息。
不要忘记保存文件并将其上传回您的网站。
接下来,您需要从备份中上传其他文件。我们建议您仅将图像上传到/ wp-content / uploads /目录中。
上传这些文件后,请访问您的网站以检查一切是否正常。
接下来,您需要登录到WordPress管理区域并开始安装您在站点上拥有的插件。
现在您可以继续安装主题了。如果您已自定义WordPress主题或使用子主题,则可以从备份中还原它。但是,请确保这些文件是干净的。
最后,转到“设置”»“永久链接”,并调整永久链接设置以匹配您的站点,然后更新永久链接。
对WordPress备份还原问题进行故障排除
恢复WordPress网站时可能会遇到一些常见问题。我们每个人都有单独的指南。
- 建立数据库连接时出错
- 死亡白屏
- 内部服务器错误
- 登录页面重定向或刷新问题
- 单篇帖子返回404错误
还原WordPress网站后要做的事情
成功还原网站后,强烈建议您提高网站安全性。
如果您尚未执行此操作,请确保使用这些WordPress备份插件之一进行常规WordPress备份。
为了保护您的网站,我们建议您立即更改WordPress密码。如果您正在运行一个多用户网站,则要求所有用户立即更新其密码。