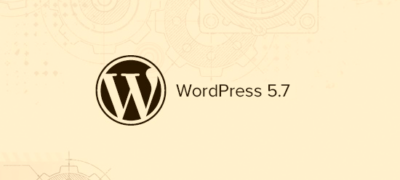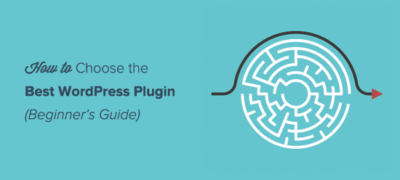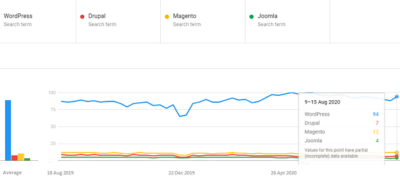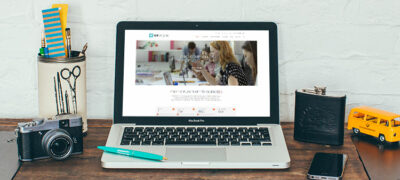WordPress 5.7 beta已有一段时间了,它计划于…
有生产力的人就是靠这个规则生活的。在疾病或健康方面,他们不会浪费一秒钟的生命。作为自由撰稿人,我发现没有某些应用程序就很难工作,而且我从互联网上挑选了一些提高生产率的技巧。结果,我节省了很多时间。这些生产力技巧之一包括WordPress必须提供的超棒快捷方式的猖usage使用。
WordPress网站建设具有丰富的键盘快捷键,可帮助您突飞猛进地提高生产率!今天的帖子讨论了这些省时的WordPress键盘快捷键。在深入探讨该主题之前,让我们快速了解一下为什么格式化内容如此重要。
内容格式化101
内容的呈现方式在转换率,读者参与度和整体用户体验方面起着至关重要的作用。格式正确的文本块带有适当的标题,块引号,粗体和斜体,吸引并引起读者的注意。
斜体字
斜体字在塑造读者的声音方面起着重要作用。看看我在那里做什么?试着在脑海中朗读句子。您会自动强调专业单词,因为它是斜体。
加粗字体
强文本(即以粗体突出显示的文本)会看到类似的效果。当您翻阅页面而不是段落时,您的眼睛会不由自主地阅读那些以粗体突出显示的句子或短语。这是因为粗体文本引起了人们的注意。
但是,我们必须记住,太多的粗体文本可能适得其反。如果您将段落中几乎所有其他短语都突出显示,那么原始目标(吸引读者对特定句子的注意)就会丢失。如果您在一个段落中有10个以粗体突出显示的短语,那么您希望读者关注哪一个?
在这种情况下,您发现所有要点都很重要并且必须以同等重要的方式进行交流,因此建议不要使用粗体文本。相反,您可以使用项目符号列表。
项目符号列表
项目符号列表或简单的“项目符号” 在传达消息方面非常强大。它们以短时爆发的形式出现,因此易于阅读,也易于记忆。使用项目符号时,请牢记以下几点:
- 不要使用长句子-保持简短简短
- 不要使用太多的要点
- 如果您有多个要交流的地方,请将其分解为单独的部分
- 带编号的项目符号通常按优先级从高到低的顺序解释
- 如果有具体信息,请使用编号的项目符号
- 否则,坚持常规子弹
WordPress快捷方式介绍
格式化需要时间。
如果要突出显示单词或短语,则必须从键盘上抬起手掌,抓住鼠标(或触摸板),突出显示文本,将鼠标移到I按钮上并单击。仅仅将文本斜体化是一项大量的工作。这就是Ctrl + I键盘组合派上用场的地方!
WordPress附带了“所见即所得”(WISIWYG)编辑器。它是一个交互式的富文本编辑器,支持大量的富文本活动,例如突出显示文本,项目符号,标题,块引号等。但是您已经知道这一点。
您可能不知道Ctrl + K组合会打开超链接对话框。输入URL,定义和您的文本将超链接,而无需单击鼠标!如果您喜欢阅读的内容,请查看以下很棒的WordPress键盘快捷键。
先决条件
众所周知的事实是,许多主题和插件在Visual Editor中添加了自己的短代码按钮。尽管这当然对我们大多数人有帮助,但我们在本教程中已完全省略了这一点。这保证了每个人都有平等的学习基础。
- 我们尚未安装任何在Visual Editor中添加额外按钮或帖子的新插件或主题。
- 如果您没有全新安装的WordPress,则只需访问WordPress.com并在那儿试用真实的Visual Editor!
- 最后,如果您使用的是Mac,则没有Ctrl键。只要适用,将Ctrl键替换为Command键即可。所有其他快捷方式均如本教程所示工作。
现在我们准备好使用快捷键了。
启用厨房水槽
您需要做的第一件事是在WordPress中启动Visual Editor。您可以通过创建任何新帖子或页面来做到这一点。我们建议您不要编辑现有的帖子/页面,因为这是出于实验目的。
您需要查看WordPress Visual Editor中默认可用的所有格式设置工具。为此,您必须单击工具栏切换按钮。这将显示/隐藏工具栏,该工具栏包含其他格式按钮。
点击“ ?按钮”以显示“ 键盘快捷键”对话框。
标题快捷方式
这些快捷方式适用于从H1到H6的各种标题。您无需选择句子。只需将光标放在要突出显示的句子上,然后应用键盘快捷键(仅提醒您,如果使用Mac,则将使用Option + Command而不是Ctrl)。
- 标题1 Ctrl + 1
- 标题2 Ctrl + 2
- 标题3 Ctrl + 3
- 标题4 Ctrl + 4
- 标题5 Ctrl + 5
- 标题6 Ctrl + 6
基本编辑器快捷方式
在这种情况下,您需要选择要突出显示的单词或短语或句子。
- 剪切Ctrl + X
- 复制Ctrl + C
- 粘贴Ctrl + V
- 粗体Ctrl + B
- 下划线Ctrl + U
- 斜体Ctrl + I
- 删除线Alt + Shift + D
- 全选Ctrl + A
- 撤消Ctrl + Z
- 重做Ctrl + Y
高级编辑器快捷方式
这才是真正的乐趣开始的地方。这些设置使您可以玩转好玩的东西,最终节省了大量时间。
文字对齐捷径
- 左对齐Alt + Shift + L
- 对齐中心Alt + Shift + C
- 右对齐Alt + Shift + R
- 对齐文本Alt + Shift + J
链接修改快捷方式
- 插入链接Alt + Shift + A
- 删除链接Alt + Shift + S
您可能不知道的五种很棒的快捷方式
- 插入Blockquote Alt + Shift + Q
- 添加/删除代码标签Alt + Shift + X
- 插入图片Alt + Shift + M
- 插入分页符标签Alt + Shift + P
- 插入更多标签Alt + Shift + T
可视化编辑器使用较少的快捷方式
- 进入无干扰写作模式Alt + Shift + W
- 打开拼写检查器Alt + Shift + N
- 保存草稿:Ctrl + S
- 显示/隐藏厨房水槽Shift + Alt + Z
- 帮助Alt + Shift + H
增加的奖金–分心免费写作模式
激活模式可消除屏幕上的所有杂物,从而实现极简主义–白色背景,文本浮在屏幕上。
您所能做的就是专注于您的内容。
此模式还具有两个不同的快捷方式:
- 进入/退出模式Alt + Shift + W
- 加宽编辑器Ctrl +’+’(只需按Ctrl +)
- 缩小编辑器Ctrl +’-‘(只需按Ctrl-)
- 重置为默认宽度Ctrl + 0
评论审核快捷方式
对于每天看到很多评论的人来说,过滤它们可能是一项繁琐的任务。WordPress了解您的担忧。这就是为什么他们拥有用于注释审核的一整套专用快捷键的原因。使用这些快捷方式,您可以立即浏览数百条评论。
启用评论审核快捷方式
在开始使用评论审核快捷方式之前,我们需要在我们的WordPress帐户中启用“评论审核的键盘快捷方式”选项。默认情况下,每个人都禁用此选项,并且需要为每个用户激活该选项。
- 转到WP仪表板>用户>您的个人资料
- 选中启用键盘快捷键进行评论审核复选框
- 单击更新配置文件
评论导航快捷方式
您要做的第一件事是浏览注释列表。当前活动或选定的注释以蓝色突出显示。
- 导航到K以上的注释(也称为Comment Up键)
- 导航到J以下的注释(也称为Comment Down键)
有趣的是,您无需使用任何组合键即可浏览评论列表。您还可以使用J和K导航键在注释页面之间导航。这意味着,如果您在当前页面的最后一个注释上,并且此后还有另一个页面,请按K,即,Comment Down键将加载下一页。
评论审核操作快捷方式
选择要审核的评论后(即以蓝色突出显示),您可以使用以下任何评论操作快捷方式:
- 批准评论– A
- 将评论标记为垃圾邮件-S
- 删除评论– D
- 恢复评论– Z
- 不批准评论,然后重新审核– U
- 回复评论– R(按Esc取消回复)
- 激活快速编辑以对评论进行内联编辑– 问
批量评论审核快捷方式
这是获奖者。如果您想快速发表大量评论,则可以使用批量审核快捷方式。
- 首先,您需要选择评论。使用J和K键进行浏览,然后按X选择要审核的注释。
- 您也可以使用Shift + X批量选择所有注释。然后您可以使用X键取消选择评论
以下快捷方式用于批量审核所选 评论
- 批准评论– Shift + A
- 将评论标记为垃圾邮件-Shift + S
- 删除评论– Shift + D
- 不批准评论-Shift + U
- 将评论移至垃圾箱-Shift + T
- 恢复已删除邮件的评论-Shift + Z
交给你!
当我发现WordPress快捷方式时,我的工作时间减少了50%。我不再需要打开Media Uploader来插入每个新图像。Alt + Shift + M的快速组合提示我要插入的图像。
我最喜欢的快捷方式之一包括blockquote标签,插入图像和链接修改标签。你是什么人 另外,如果我们错过了此列表中的任何标签,请告诉我们!