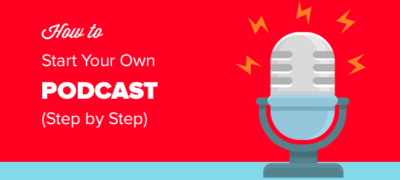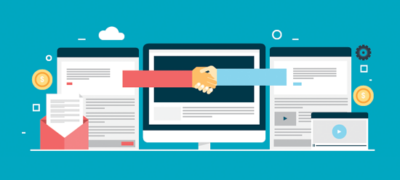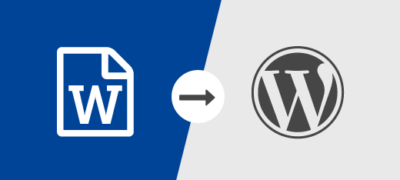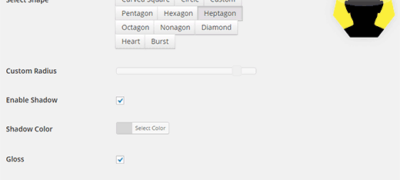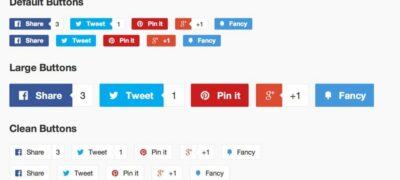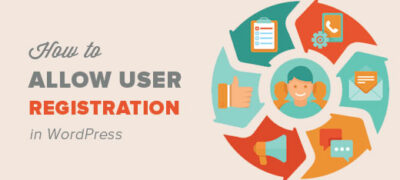想知道理想的播客设置是什么样子吗?在本指南中,我们将逐步向您…
一种加快网站开发速度的方法是使用WAMP(对于Windows)或MAMP(对于Mac)之类的软件在自己的计算机上本地构建网站。
完成网站的完善后,下一步就是将其从计算机移至实时站点,并与世界分享您的创作。在本文中,我们将向您展示如何轻松地将WordPress从本地服务器移动到实时站点。
我们将介绍两种将WordPress从本地服务器移动到您的实时网站的不同方法(逐步)。
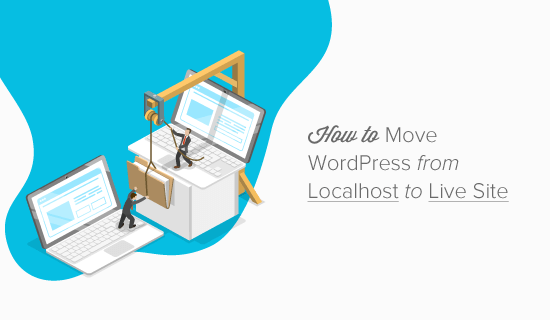
第一种方法使用WordPress迁移插件,建议初学者使用。在第二种方法中,我们将向您展示如何将WordPress从本地服务器手动移动到实时站点。
您可以选择最适合您的方法:
- 方法1.使用插件将WordPress从本地服务器移动到实时站点
- 方法2。手动将WordPress从本地服务器移动到实时站点
在你开始之前
为了使WordPress从localhost迁移到实时服务器,您需要准备一些东西。
首先,我们假设您在计算机上的本地服务器(也称为localhost)上运行了一个WordPress站点,并且可以完全访问它。
接下来,您将需要一个域名和虚拟主机。我们列出了最好的WordPress托管公司,您可以从中选择。
为了加快速度,您可以使用Bluehost。他们是WordPress官方推荐的托管服务提供商,并且为我们的用户提供60%的折扣和免费域名。
如果您在建立网站方面需要帮助,请按照有关如何制作网站的分步指南进行操作。
最后,您将需要一个FTP程序并知道如何使用FTP,以便可以将内容上传到实时站点。
准备?让我们开始迁移您的WordPress网站。
方法1.使用迁移插件将WordPress从本地服务器传输到实时站点
这种方法比较简单,建议初学者使用。我们将使用WordPress迁移插件将WordPress从localhost移至实时站点。
步骤1.安装和设置复制器插件
首先,您需要做的是在本地站点上安装并激活Duplicator插件。有关更多详细信息,请参阅有关如何安装WordPress插件的分步指南。
激活后,您需要进入Duplicator»软件包页面,然后单击“新建”按钮。
之后,单击下一步按钮继续。
现在,Duplicator将运行一些测试以查看是否一切正常。如果所有项目都标记为“良好”,则单击“构建”按钮。
此过程可能需要几分钟,具体取决于您网站的大小。您需要将此选项卡保持打开状态,直到该过程完成。
完成后,您将看到Installer和Archive软件包的下载选项。您需要点击“一键下载”链接,将两个文件都下载到您的计算机上。
那么这些文件是什么?
好吧,存档文件是您完整的WordPress网站的副本。它包括所有WordPress核心文件以及您的图像,上载,主题,插件以及WordPress数据库的备份。
安装程序文件是一个脚本,它将通过解压缩存档文件来自动进行迁移。
步骤2.为您的实时站点创建数据库
在运行安装程序或将WordPress网站从localhost上载到托管服务器之前,您需要为实时网站创建MySQL数据库。
如果已经创建了MySQL数据库,则可以跳过此步骤。
要创建数据库,您需要访问托管帐户的cPanel仪表板。向下滚动到“数据库”部分,然后单击“ MySQL数据库”图标。
在下一个屏幕上,您将看到一个用于创建新数据库的字段。只需为您的数据库提供一个名称,然后单击“创建数据库”按钮。
cPanel现在将为您创建一个新的数据库。之后,您需要向下滚动到“ MySQL用户”部分。
接下来,为您的新用户提供用户名和密码,然后单击“创建用户”按钮。
您刚刚创建的新用户仍然没有权限在数据库上工作。让我们改变它。
向下滚动到“将用户添加到数据库”部分。只需从“用户”字段旁边的下拉菜单中选择您创建的数据库用户,然后选择数据库,然后单击添加按钮。
您的数据库现在可以与WordPress网站一起使用了。确保记下数据库名称,用户名和密码。下一步将需要此信息。
步骤3.,将文件从本地服务器上传到实时站点
现在,您需要将归档文件和安装程序文件从本地站点上载到托管帐户。
首先,使用FTP客户端连接到您的实时站点。连接后,请确保网站的根目录完全为空。
通常,根目录是/ home / public_html /文件夹。
一些WordPress托管公司在您注册时会自动安装WordPress。如果那里有WordPress文件,则需要删除它们。
之后,您可以将归档文件和安装程序文件从Duplicator上传到空的根目录。
步骤4.运行迁移脚本
上载迁移文件后,需要在浏览器中访问以下URL:
http://example.com/installer.php
不要忘记用您自己的域名替换example.com。
这将启动Duplicator迁移向导。
安装程序将自动扫描存档文件并运行验证测试。您需要选中条款和条件复选框,然后单击下一步按钮继续。
在下一个屏幕上,它将要求您输入WordPress数据库信息。
您的主机可能是本地主机。之后,您将输入在上一步中创建的数据库的详细信息。
单击下一步按钮继续。
现在,Duplicator将把您的WordPress数据库备份从存档导入到新数据库中。
接下来,它将要求您更新站点URL或路径。您无需更改任何内容,因为它会自动检测实时网站的URL及其路径。
单击下一步按钮继续。
现在,Duplicator将完成迁移并显示成功屏幕。现在,您可以单击“管理员登录”按钮,进入实时站点的WordPress管理区域。
登录实时站点后,Duplicator将自动清理安装文件。
就是这样,您已经成功将WordPress从本地服务器移到了实时站点。
方法2。手动将WordPress从本地服务器传输到实时站点
通过这种方法,我们将向您展示如何将WordPress从本地服务器手动移动到您的活动站点。如果第一种方法不起作用或您希望手动进行操作,它将很方便。
步骤1:导出本地WordPress数据库
您需要做的第一件事是导出本地WordPress数据库。我们将使用phpMyAdmin来做到这一点。如果您不熟悉它,那么您可能需要看一下我们使用phpMyAdmin进行WordPress数据库管理的指南。
只需转到http://localhost/phpmyadmin/并单击您的WordPress数据库。接下来,单击顶部菜单栏中的“ 导出”按钮。
在“ 导出方法”选项中,可以选择“快速”或“自定义”。自定义将为您提供更多导出数据库的选项。
我们建议选择“快速”,然后单击“执行”按钮以下载数据库。
第2步:将WordPress文件上传到实时网站
现在,我们需要将您的所有网站文件移至实时网站。
首先,请打开您的FTP客户端并连接到您的虚拟主机帐户。
连接到实时站点后,请确保将文件上传到正确的目录中。例如,如果您希望将站点托管在yoursite.com上,则需要上载public_html目录中的所有文件。
现在,选择本地WordPress文件并将其上传到实时服务器。
步骤3:在现场站点上创建MySQL数据库
当FTP客户端上传WordPress文件时,您可以开始将数据库导入实时服务器。大多数WordPress托管服务提供商都提供cPanel来管理您的托管帐户,因此我们将向您展示如何使用cPanel创建数据库。
首先,您需要登录到cPanel仪表板,然后单击“数据库”部分中的“ MySQL数据库”图标。
在下一个屏幕上,通过输入数据库名称并单击“ 创建数据库”按钮来创建数据库。
创建数据库后,向下滚动至“ MySQL用户”部分,然后将现有用户创建或添加到数据库中。
添加用户后,cPanel将带您为该用户设置MySQL特权。只需确保选中每个框,然后向用户授予所有特权,然后单击“进行更改”按钮即可。
步骤4:在实时网站上导入WordPress数据库
该过程的下一步是导入WordPress数据库。
转到cPanel仪表板,向下滚动到“数据库”部分,然后单击phpMyAdmin。
这将带您到phpMyAdmin,您要在其中单击在步骤3中创建的数据库。PhpMyAdmin将显示没有表的新数据库。
单击顶部菜单中的导入选项卡。在导入页面上,单击“ 选择文件”按钮,然后选择在步骤1中保存的数据库文件。
最后,按页面底部的“ 执行”按钮。现在,PhpMyadmin将导入您的WordPress数据库。
步骤5:更改网站网址
现在,您需要更改数据库中的站点URL,以便它将与您的实时WordPress网站连接。
在phpMyAdmin中,在我们刚刚在步骤4中导入的数据库中查找wp_options表。如果您更改了数据库前缀,那么它可能是{prefix} _options而不是wp_options。
单击wp_options旁的浏览按钮或在侧栏中看到的链接,以打开包含wp_options表中字段列表的页面。请参见下面的屏幕截图:
在options_name字段下,您需要查找siteurl。单击位于行开头最左端的“编辑字段”图标。
当您单击编辑字段时,将显示一个编辑字段窗口。在option_value的输入框中,您将看到本地安装的URL,可能类似于:http://localhost/test。在此字段中小心插入新的网站网址,例如:https://www.wpbeginner.com
单击“执行”按钮保存字段。
接下来,您需要为选项名称复制此步骤:home。wp_options页可以长几页,因此只需找到主页选项卡即可。
通常它在第二页上,您可以通过单击phpMyAdmin中的分页箭头导航到。
更新家庭地址是相同的SITEURL。
步骤6:设定现场网站
既然我们已经导入了数据库并且应该上传所有内容,那么该配置WordPress了。
这时,您的站点应该显示“ 建立数据库连接错误”错误。
要解决此问题,请使用FTP客户端连接到您的网站并编辑wp-config.php文件。
您将需要提供先前在步骤3中创建的数据库名称,用户和密码。
接下来,保存wp-config.php文件并将其上传回您的服务器。
您现在可以访问您的网站,并且该网站现在应该可以上线了。
接下来,您需要登录到WordPress管理面板,然后转到“设置”»“常规”。不做任何更改,滚动到底部,然后单击“ 保存更改”按钮。
这将确保在其他任何需要纠正的地方都纠正该网站的URL。
之后,转到“设置”»“永久链接”,然后单击“ 保存更改”以确保所有帖子链接均正常运行。
步骤7:通过更新路径修复图像和断开的链接
每当将WordPress网站从一个域移动到另一个域,或从本地服务器移动到实时站点时,您都将面临断开的链接和丢失的图像。
您可以使用SQL查询或使用Velvet Blues WordPress插件。
对于那些想通过SQL进行操作的人,下面是一个可以解决此问题的简单SQL查询:
UPDATEwp_posts SETpost_content = REPLACE(post_content, 'localhost/test/', 'www.yourlivesite.com/');
只需转到phpMyAdmin,单击您的数据库,然后从顶部菜单中单击SQL。编写此查询,但不要忘记使用您自己的本地站点和实时站点URL进行更改。
就是这样,您已经成功将WordPress从localserver迁移到了实时站点!