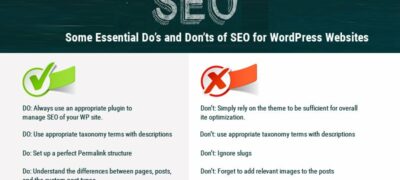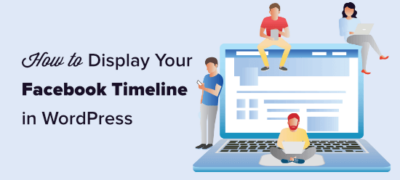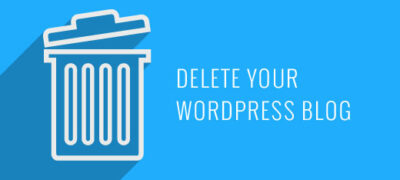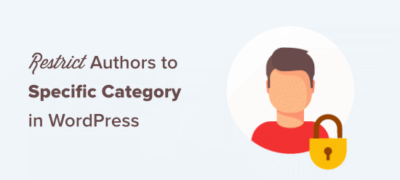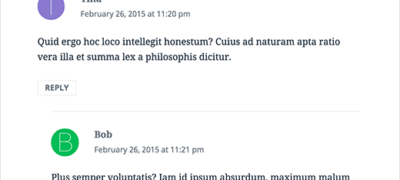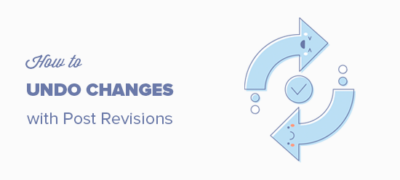毫无疑问,WordPress 是目前最好的内容管理系统之一。…
大多数WordPress用户大部分时间都在使用内容编辑器来撰写帖子和创建页面。WordPress附带了一个非常易于使用的直观Gutenberg块编辑器。
但是,作为高级用户,您可以通过学习一些鲜为人知的技巧来显着提高生产率。这样一来,您可以在更短的时间内制作出高度吸引人的内容。
在本文中,我们将分享有关掌握WordPress内容编辑器的专家提示。这些技巧将教您如何像专业人士一样使用WordPress内容编辑器。
1.学习基本块
块是WordPress内容编辑器的主要构建元素,这就是为什么有时将其称为块编辑器的原因。
内容中的每个元素都是由块组成的。默认情况下,WordPress带有许多常用的块,例如段落,列表,图像,画廊等等。
您可以使用这些块来创建漂亮的内容布局。因此,探索不同的块并了解如何在内容中使用它们非常重要。我们还将在本文后面提到一些块。
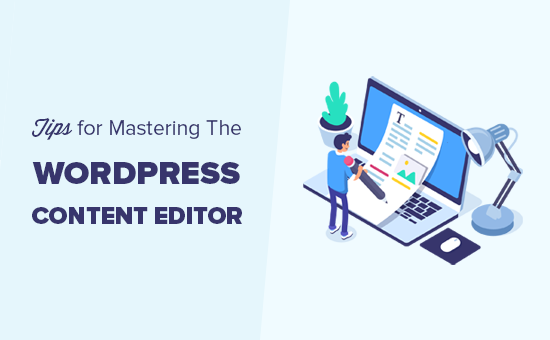
2.开始使用键盘快捷键
移动鼠标仅使文本变为粗体或添加链接的效率很低。内容编辑器带有几个有用的键盘快捷键,可帮助您完成常规的格式化任务而无需使用鼠标。
使用键盘快捷键可帮助您节省时间,并使您的书写速度更快。查阅有关WordPress中最省时的键盘快捷键的指南。
3.单行和双行间距
许多初学者级别的用户发现很难弄清楚如何在WordPress中创建段落和换行符。
要在内容编辑器中添加新段落,只需按Enter键。WordPress将添加一个双行间距的新段落。
但是,如果只希望一个换行符,则需要同时按Shift + Enter键。
查看我们有关如何在WordPress中添加单行/双行间距的指南。
4.重新排列编辑屏幕
内容编辑器基本上是一块干净的画布,顶部有一个栏,右边有一个列。这为您提供了一个干净的用户界面来创建您的帖子。
编辑器在您正在编辑的块上方显示一个工具栏。您可以通过单击屏幕右上角的三点菜单来移动工具栏。
您也可以通过点击顶部的齿轮图标来显示和隐藏设置列。
WordPress还使切换到Spotlight模式变得容易,该模式通过使其余内容变暗来使您更容易看到您所在的区域。
屏幕上需要更多空白吗?切换到全屏模式,这将为您提供一个干净的画布,顶部只有工具栏。
5.在WordPress可视编辑器中更改字体大小
我们知道,排版在Web内容中起着非常重要的作用。您可能需要使用不同的字体大小来吸引听众的注意力,或在冗长的文章中突出显示不同的部分。
只需选择要更改字体大小的块,您将在右侧的块设置中看到字体大小选项。
6.在文章中添加标题
标题在提高可读性方面起着重要作用。这就是为什么像Google这样的搜索引擎也认为标题对于SEO至关重要的原因。在标题中使用您的重点关键字(用户将用于搜索的关键字)有助于搜索引擎了解这些关键字的重要性。
内容编辑器使您可以轻松地将标题添加到文章中。只需选择一个标题栏,然后从标题设置中选择标题大小和文本对齐方式。
您还可以在标题上添加链接,将其设为粗体或将其斜体化。
7.在您的帖子中添加列
WordPress内容编辑器带有内置的列块,可让您将内容添加到列中。这样可以很容易地为您的文本提供类似杂志的外观。
只需选择一个列块并将其添加到编辑器。您可以从块设置中选择要添加的列数。
每列将自动包含一个段落块。您可以轻松地在每列中添加所需的任何其他块。例如,块引用,图像,段落等。
但是,如果要在某些文本旁边添加图片,则需要检查下一个提示。
8.在文字旁边添加图片
在旧版本的WordPress中,要在具有适当对齐方式的某些文本旁边添加图片非常具有挑战性。此问题已通过媒体和文本块解决。
它允许您在文本块旁边添加图像。它会自动调整两个块之间的宽度和间距。
您可以使块为全角,并为文本块使用格式设置选项。
9.在WordPress中添加YouTube视频
您可以将视频上传到WordPress网站。但是,WordPress不能用作流媒体平台,大多数WordPress托管公司无法充分提供大文件。
要了解有关此内容的更多信息,请参阅我们的文章,关于为什么您永远不应该将视频上传到WordPress网站。
相反,我们建议将视频上传到YouTube或其他流媒体网站,然后将其嵌入到WordPress帖子和页面中。
您可以使用YouTube块简单地粘贴要添加的视频的URL,WordPress会自动为您嵌入视频。
您还可以将视频URL粘贴到段落或任何文本块内,WordPress会自动将其转换为YouTube块。
10.在WordPress帖子中创建表格
帖子编辑器还附带一个块,可轻松将表格添加到WordPress帖子和页面中。
只需添加表块,然后选择要添加的列数和行数。不用担心,以后总是可以根据需要添加更多的列和行。
之后,您将看到一个普通表。您可以将内容添加到表格单元格,并从块设置中选择表格颜色/样式。
WordPress表格块适用于基本表格,但缺少许多功能。例如,您不能选择标题行,使列可排序,突出显示行等等。
这就是为什么我们建议使用TablePress的原因。它是一个免费插件,可让您创建漂亮的表格并将其添加到WordPress帖子和页面中。
要了解更多信息,请参阅有关如何轻松在WordPress帖子中添加表格的指南。
11.在WordPress帖子和页面中添加按钮
当您想在WordPress帖子或页面中添加号召性用语时,按钮起着重要的作用。
内容编辑器带有一个基本的按钮块,可让您快速将按钮添加到内容中。
该按钮具有三种样式:正方形,圆形和边框。您还可以选择背景,文本颜色并将按钮对齐到中心,左侧或右侧。
12.在WordPress帖子中添加封面图片
您可能已经在《纽约时报》等热门出版物的文章中间看到了封面图片。封面图像只是放置在文章中间的图像,有时带有覆盖文字。
封面图片的目的是使您的内容更具吸引力。它还为您的用户提供了一种阅读文本和查看图像以吸引他们注意力的休息时间。
内容编辑器可轻松将封面图像添加到您的帖子中。只需添加一个封面图像块,然后上传您要使用的图像。理想情况下,它应该是一个较大的图像文件,在宽屏格式下看起来不错。
有关更多详细信息,请参阅关于封面图像与特色图像的文章,以及如何在博客上使用它们。
13.更改段落颜色
另一个经常被忽略的巧妙技巧是改变颜色的能力。大多数人都希望在整个文章中保持文字一致。
但是,偶尔使用颜色可以帮助您重定向用户的注意力并突出显示文章的重要部分。
内容编辑器在右栏中显示颜色选项,您可以选择所需的任何颜色。只要确保您选择的背景和文本颜色组合易于阅读即可。
14.在您的帖子中添加小部件
小部件与块非常相似。它们使您无需添加代码即可将Web元素添加到WordPress网站。
通常,小部件通常用于网站的侧边栏或页脚区域。但是,您也可以将一些小部件添加到内容区域,例如联系表单。
只需在“添加块”按钮下查找“小部件”部分。从这里,您可以在帖子和页面中使用常用的小部件。
15.在WordPress帖子中添加自定义HTML
WordPress中的内容编辑器是完全可视的所见即所得编辑器。但是,您仍然可以根据需要添加HTML代码。
最简单的方法是在您的帖子中添加“自定义HTML”块。之后,您只需粘贴要添加的HTML。
16.获取帖子的字数和其他统计
在撰写冗长的文章时,您可能希望查看该文章的快速大纲,该文章有多少个单词以及所有内容的放置方式。
内容编辑器工具栏的顶部有两个按钮。首先,信息按钮会根据您使用的标题向您显示字数,段落,块和文章大纲。
它旁边是块导航按钮。它显示了您在文章中使用过的所有块,您可以单击一个块直接跳至该块。
我们希望本文能帮助您发现掌握WordPress内容编辑器的新技巧。您可能还希望查看有关如何创建电子邮件新闻稿并获得更多博客流量的指南。