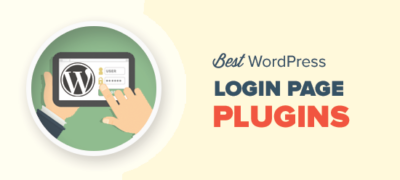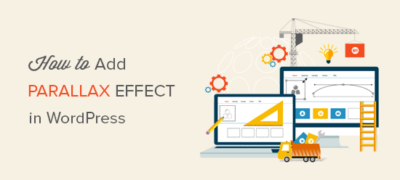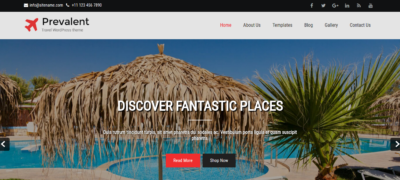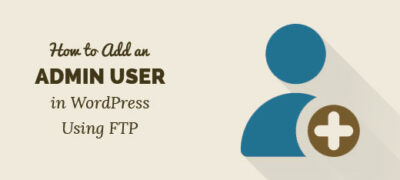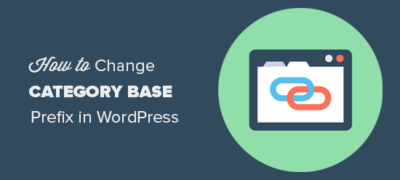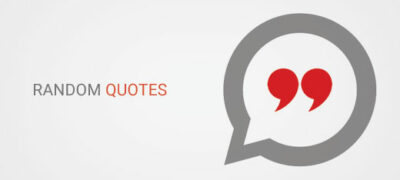寻找适合您网站的最佳WordPress登录页面插件?登录页面…
您是否要在WordPress中添加Pinterest的“ Pin It”按钮?最近,我们的博客统计信息中弹出了一个新的流量来源。
对于我们来说足够重要了。该流量来源为Pinterest。
Pinterest是一个受欢迎的社交网站,它允许您共享视觉内容并为您的网站吸引大量流量(请关注Pinterest上的WPBeginner)。
在本文中,我们将向您展示如何将Pinterest“ Pin It”按钮添加到WordPress博客。我们还将说明如何在您的网站图片上方添加Pin It按钮。
使用插件添加Pinterest的“ Pin It”按钮
Pinterest 在2016年正式将“ Pin It”按钮的名称更改为Save。
尽管某些插件仍使用“ Pin It”代替“保存”,但它们将图像固定到Pinterest的工作相同。
将Pinterest按钮添加到WordPress网站的最简单方法是使用社交共享插件。
我们建议为此目的使用Shared Counts插件。它是WordPress的最佳社交媒体插件,因为它是免费的,并允许您轻松地将Pinterest按钮与其他流行的社交网络一起添加。
首先,您需要安装并激活Shared Counts插件。您可以按照分步指南了解如何安装WordPress插件,以获取详细说明。
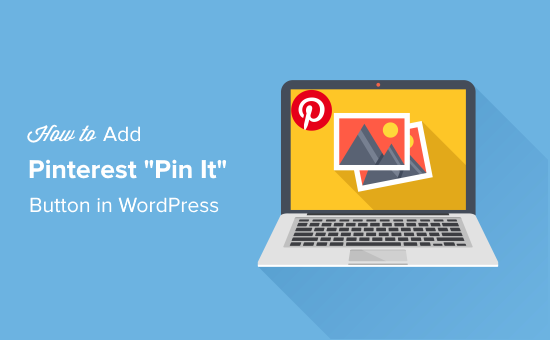
安装后,转到设置»共享计数页面以配置插件。
在设置页面上,您需要向下滚动到“ 显示”部分,然后单击“显示的共享按钮”文本框。
这将打开一个下拉菜单,您可以在其中选择要添加的社交媒体服务。默认情况下,Pinterest会与Facebook和Twitter一起出现在该框中。
您还可以选择要显示Pinterest按钮的位置和帖子类型。它带有多种按钮样式,您可以从“共享按钮样式”选项中进行选择。
完成后,请不要忘记单击“ 保存更改”按钮来存储设置。
现在,您可以访问网站上的任何帖子,查看运行中的Pinterest按钮。
关于SharedCounts的另一件事是,Github上提供了免费的Custom Pinterest Image插件。这使您可以设置针对Pinterest优化的自定义Pinterest共享图像和描述。
注意:我们在网站上使用SharedCount插件,因为它是市场上最好的选择。它的编码非常好,而且是免费的。
在WordPress中手动添加Pinterest Pin It按钮
一些中级用户可能希望将社交共享按钮手动添加到他们的WordPress网站,而不是使用插件。
让我们看一下如何在WordPress中手动添加Pinterest按钮。
您需要做的第一件事是对网站进行完整的WordPress备份。如果意外损坏,这将帮助您恢复站点。
接下来,您需要使用FTP客户端连接到WordPress托管,然后转到/ wp-content / themes /文件夹。
在这里,您需要打开当前的主题文件夹,然后找到footer.php文件。
接下来,只需右键单击该文件,然后从菜单中选择下载。这会将footer.php文件下载到您的计算机。
现在,您需要使用纯文本编辑器(如记事本)打开footer.php文件,然后将以下脚本粘贴到</body>标签之前。
<script type="text/javascript">(function() { window.PinIt = window.PinIt || { loaded:false }; if(window.PinIt.loaded) return; window.PinIt.loaded = true; functionasync_load(){ vars = document.createElement("script"); s.type = "text/javascript"; s.async = true; s.src = "https://assets.pinterest.com/js/pinit.js"; varx = document.getElementsByTagName("script")[0]; x.parentNode.insertBefore(s, x); } if(window.attachEvent) window.attachEvent("onload", async_load); else window.addEventListener("load", async_load, false);})();</script>
完成此操作后,需要保存文件,然后将其上传回当前主题文件夹。
接下来,您需要从主题文件夹中找到并下载single.php文件,然后将其打开以进行编辑。之后,您需要添加以下代码。
您需要选择要在帖子中显示的位置。帖子后标题是社交媒体按钮最常见的位置。
<?php $pinterestimage= wp_get_attachment_image_src( get_post_thumbnail_id( $post->ID ), 'full'); ?><a href="http://pinterest.com/pin/create/button/?url=<?php echo urlencode(get_permalink($post->ID)); ?>&media=<?php echo $pinterestimage[0]; ?>&description=<?php the_title(); ?>"class="pin-it-button"count-layout="vertical">Pin It</a>
上面的代码显示“ Pinterest”按钮,并在“共享URL”参数中显示您的特色图片,标题,描述和发布URL。
最后,您需要保存文件,然后使用FTP将其上传回主题目录。
这将在您的网站帖子中添加一个垂直共享按钮。如果要显示水平共享按钮,只需将count-layout参数更改为水平。
为Pinterest按钮创建简码
最近,我们的一位用户问我们如何为Pinterest的“ Pin It”按钮创建简码。
WordPress中的简码可让您轻松地将动态项目添加到WordPress帖子,页面和小部件中。通过创建简码,您将能够在文章中手动添加Pinterest按钮。
首先,您需要将以下代码添加到主题的functions.php文件或特定于站点的插件中:
functionget_pin($atts) {$pinterestimage= wp_get_attachment_image_src( get_post_thumbnail_id( $post->ID ), 'full');return'<a href="http://pinterest.com/pin/create/button/?url='. urlencode(get_permalink($post->ID)) . '&media='. $pinterestimage[0] . '&description='. get_the_title() .'" class="pin-it-button" count-layout="vertical">Pin It</a>'; }
add_shortcode('pin', 'get_pin');
之后,您可以在想要显示Pinterest按钮的WordPress帖子中使用[pin]短代码。
在图片上添加Pinterest Pin It按钮
如果您经营的是时装,摄影或投资组合网站,则绝对希望在Pinterest上共享图像,以增加网站流量。
让我们看一下如何在WordPress图片上添加Pinterest Pin it按钮。仅当用户将鼠标移到您的图片上时,此按钮才会显示,从而使他们可以轻松地在其Pinterest个人资料上共享图片。
首先,您需要安装并激活“ Pinterest图片固定按钮”插件。
激活后,转到设置»Pinterest Pin It页面以配置插件。
在设置页面上,您可以选择要在WordPress网站上显示“固定”按钮的位置。您只能在单个帖子,页面,类别页面或网站上的任何位置显示它。
下一个选项是从下拉菜单中选择默认描述。这将用作固定图像的图像描述。
完成后,您需要单击“ 保存”按钮来存储设置。现在,您可以访问您的网站,然后将鼠标悬停在任何图像上,以查看Pinterest的“ Pin It”按钮。
如果要排除某些图像以使其不显示Pin It按钮,则可以将nopin CSS类添加到要排除的图像中。
为此,您需要在帖子编辑器中选择图像块,然后单击块工具栏上的3个垂直点图标。这将打开一个菜单,您需要单击“ 另存为HTML”选项。
现在,您将看到图像的HTML代码。继续将nopin添加到img标签的class属性中:
<figureclass="wp-block-image"><imgsrc="https://example.com/wp-content/uploads/2019/06/imagename.jpg"alt="image name"class="nopin wp-image-1687"/></figure>
同样,您也可以使用插件禁用“ Pin It”按钮的自动显示,并使用CSS类“ pinthis”在特定图像上有选择地显示按钮。
为此,您需要访问插件的设置页面,然后在页面右侧找到“ 高级”部分。
现在,您需要选中仅在class =“ pinthis”’的图像上显示’Pin it’按钮的选项,然后单击Save按钮。
下次将图像添加到帖子或页面时,需要选择图像块,然后使用“ 编辑为HTML”选项将pinthis CSS类添加到图像代码。这是一个例子:
<figureclass="wp-block-image"><imgsrc="https://example.com/wp-content/uploads/2019/06/imagename.jpg"alt="image name"class="pinthis wp-image-1687"/></figure>
即使您已禁用自动在您的网站上显示Pin It按钮的选项,这也会在该特定图像上显示Pinterest按钮。