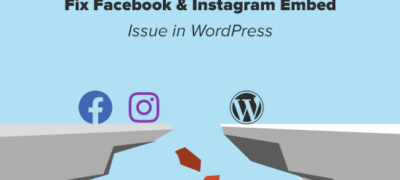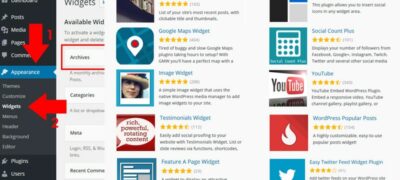您一定听说过专家说 WordPress 对 SEO 友好,这…
您是否知道WordPress带有内置功能,可让您撤消更改并返回到以前的帖子版本。此功能称为“发布修订”或简称为“ 修订”。
我们大多数人在写作时都会犯错误。有时,您可能希望您没有删除之前写的内容。通过修订,您可以通过及时返回并撤消更改来解决此问题。
在本文中,我们将向您展示如何通过后期修订轻松撤消WordPress中的更改。
什么是后期修订?
WordPress随附一个功能强大的系统,用于存储您正在撰写的每个帖子或页面的修订历史记录。
对于您正在处理的每个草稿,WordPress都会自动保存一个临时修订。这种修订称为自动保存。
WordPress每60秒存储一次自动保存。它还会用新的自动保存功能自动替换旧版本。
如果出现问题,自动保存功能可以帮助您还原内容,然后再保存。例如,如果在编写时浏览器崩溃或计算机挂起,则可以从自动保存中恢复最新的草稿。
每次用户单击“保存”,“更新”或“发布”按钮时,WordPress也会保存帖子修订。与自动保存不同,这些修订版本永久存储在WordPress数据库中。
您可以从后期编辑屏幕中找到,浏览并还原到这些修订中的任何一个。
话虽如此,让我们看一下如何使用修订版功能撤消WordPress帖子和页面中的更改。
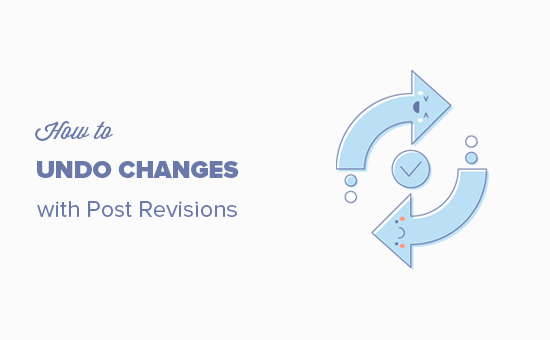
为什么要使用后期修订
几乎每个WordPress用户都可以从修订后的版本中受益。编写出色的内容需要大量的调整和编辑。修订后的版本使您可以查看自己的流程,并对发布的演变过程有一个整体的了解。
然后,您可以在草稿的不同状态之间进行切换,进行更改,并使您的文章非常适合发布。
对于多作者WordPress网站,后期修订允许编辑者轻松管理多位作者的工作。您可以查看谁对文章进行了更改,他们进行了哪些更改,等等。
话虽如此,让我们来看看如何使用帖子修订来改善WordPress帖子和页面。
如何使用后期修订来撤消WordPress中的更改
WordPress在帖子/页面编辑屏幕上的“文档”面板下显示修订的数量。
您可以在帖子编辑器屏幕的右侧找到它。单击“修订”将带您发布修订屏幕。
帖子修订屏幕将在顶部显示滚动条,显示最新的帖子修订。滑动滚动条上的按钮将带您到帖子的早期版本。
每个修订中所做的更改将以绿色和粉红色突出显示。在顶部,您可以看到进行这些更改,时间和其他信息的用户。
WordPress还会让您知道修订是自动保存还是草稿。
您可以使用下一个和上一个按钮在修订之间移动。
另外,您可以选中顶部的框,上面写着“比较两个版本”。这样做会将滚动条按钮一分为二,您可以将每个按钮带到不同的修订版本,并比较两个遥远的修订版本之间的差异。
要还原修订,您只需单击“还原此修订”或“还原此自动保存”按钮。
WordPress会将选定的修订还原为当前的最新修订,然后您可以将其另存为草稿。
请记住,恢复到较早的版本不会删除您帖子的最新版本。取而代之的是,WordPress将其作为另一个修订版本存储在数据库中。
在旧的WordPress编辑器中使用后期修订
如果您尚未将WordPress升级到古腾堡,而仍然使用旧的经典编辑器,则可以在帖子/页面编辑屏幕右侧面板上的发布元框中找到帖子修订。
要查看发布的修订,您只需单击修订数量旁边的“浏览”链接。除此之外,后期修订在经典编辑器和古腾堡中的工作方式相似。
限制或删除WordPress中的帖子修订
所有后期修订都存储在您的WordPress数据库中。因此,许多用户担心版本过多会降低其网站速度。
这不是真的。
当在前端进行数据库调用时,WordPress会跳过发布修订。它仅在后期编辑屏幕上或实际浏览修订时查找修订。
WordPress允许您控制一篇文章要保留的修订数量。要限制发布修订,只需将此代码添加到WordPress网站的wp-config.php文件中。
define( 'WP_POST_REVISIONS', 10 );
不要忘了用每个帖子要保留的修订数量替换10。
您也可以删除旧的帖子修订。如果您确定不再需要这些修订,则可以通过以下方式删除它们。
首先,为您的网站制作一个新的WordPress备份。如果出现问题,这将使您能够还原您的网站。
接下来,您需要安装并激活WP-Optimize插件。有关更多详细信息,请参阅有关如何安装WordPress插件的分步指南。
激活后,转到WP-Optimize»“数据库”页面,然后选中“清除所有帖子修订”选项旁边的框。
现在,单击“运行优化”按钮以删除所有后期修订。删除修订后,可以卸载插件。
注意:删除修订不会阻止WordPress为您以后的帖子保存修订。