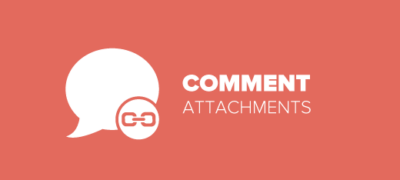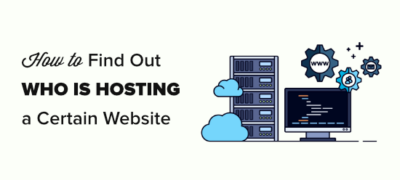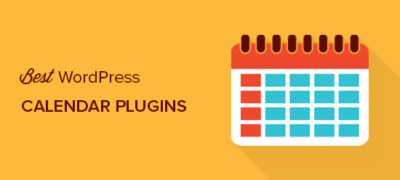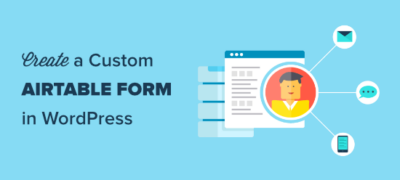是否要允许用户在WordPress注释中添加附件?默认情况下…
您是否要自动将WordPress主题更改部署到您的网站?大多数专业的Web开发人员使用GitHub或BitBucket之类的版本控制系统,并将其更改自动部署到暂存或实时站点。在本文中,我们将向您展示如何使用GitHub和Deploy自动部署WordPress主题更改。
为什么要使用版本控制系统进行WordPress主题开发?
首先,我们需要了解版本控制的含义:
…一个记录一段时间内对一个文件或一组文件的更改的系统,以便您以后可以调用特定版本http://git-scm.com/book/en/v2/Getting-Started-About-Version-Control
换句话说,每次我们更改WordPress主题模板,图像或CSS文件时,版本控制系统都会跟踪这些更改。在特定时刻,我们可以标记(提交)一批更改。如果这些更改引起了问题,我们可以还原(或回滚)到我们的WordPress主题的现有“版本”。
Git是一个常见的版本控制系统,它允许多个用户(Web开发人员)在同一代码库(例如WordPress主题)上工作。如果两个开发人员编辑同一文件,则Git会内置控件来处理这些问题(称为合并冲突)。
托管的第三方Git版本控制系统(例如GitHub和BitBucket)允许用户在发现您的代码有问题时留下问题(或问题单)。可以针对特定问题提交(标记)您的代码更改,以显示为解决问题而进行的确切代码更改。当您在6或12个月的时间里回顾代码并想知道为什么以特定的方式做某件事时,这确实很有用。
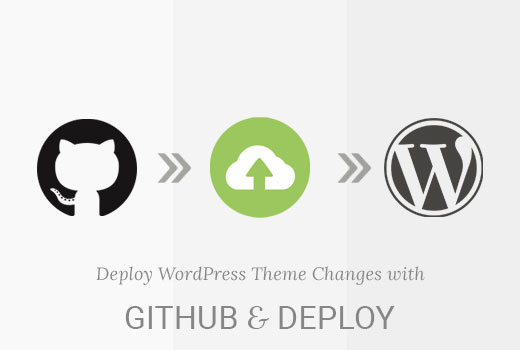
为什么使用部署系统?
与GitHub等服务集成的部署系统允许您自动或手动上传对WordPress主题所做的更改。
您可以将其视为一种单向同步系统-例如,如果您从WordPress主题中删除文件,则还必须记住也要通过FTP删除它。使用部署系统,当您将代码更改提交到GitHub时,将自动为您完成此操作。
为您的WordPress主题设置GitHub存储库
首先,我们将在GitHub上设置一个帐户,使用适用于Windows或Mac的GitHub客户端将WordPress主题存储在GitHub中。
前往https://github.com并注册一个免费帐户。
注册并确认电子邮件地址后,请单击屏幕右上角的加号图标,然后选择“ 新建存储库”(存储库是您的代码的容器–在本例中为WordPress主题)。
首先设置存储库名称 -WordPress主题的文件夹名称是一个好主意。然后,选择这是 公共存储库还是 私有存储库。每个人都可以使用公共存储库查看您的代码,但是他们不能对其进行更改。专用存储库仅供您查看。
最后,选中下面的复选框, 以使用README初始化此存储库,然后单击“ 创建存储库”按钮。
如果一切正常,您应该在屏幕上看到新的存储库:
在Windows / Mac上安装GitHub
接下来,我们需要将WordPress主题的代码放入存储库中。我们可以使用安装在您计算机上的GitHub客户端执行此操作。
只需访问GitHub Desktop网站并下载适用于Windows和Mac的GitHub Desktop客户端即可。
下载完成后,单击“ 继续”开始安装过程。
在下一个屏幕上,输入您在GitHub上注册时创建的GitHub登录名(用户名)和密码。完成后,单击“ 登录”按钮。
如果登录详细信息正确,将显示您的帐户。单击 继续按钮继续:
我们可以将Git Config部分保留为默认设置。在单击“ 继续”按钮之前,请确保单击“ 安装命令行工具”选项。
最后,单击“完成”,您将看到GitHub屏幕。
让我们添加我们之前创建的GitHub存储库。为此,请单击右上角的加号图标,然后单击“ 克隆”选项。您将看到GitHub存储库的列表,包括我们之前创建的存储库:
单击您之前创建的存储库,然后单击“ 克隆” 按钮。
选择要在计算机上存储此存储库的位置,然后选择“ 克隆”按钮。
现在,我们已经将托管在GitHub上的存储库克隆(复制)到了我们的计算机上。
接下来,我们需要将WordPress主题代码添加到存储库的文件夹中,然后提交此代码并将其同步到GitHub。
首先在计算机上找到在上述步骤中选择的文件夹。该README.md文件夹中应该有一个文件。根据计算机的设置,您可能还会看到隐藏的.git文件夹:
将您的WordPress主题代码复制并粘贴到此文件夹中:
打开GitHub Mac或Windows应用程序,现在您将看到刚添加的文件出现在窗口中:
您将看到以绿色突出显示的更改。这些是您保存在本地存储库中的更改,但尚未提交这些更改。
接下来,我们需要将这些文件提交(上传)到GitHub。为此,请在“ 摘要”框中输入一些文本 来解释我们所做的更改(例如,“ 我的第一次提交”),然后单击“ 提交给主用户”按钮。
这将提交您对存储库所做的更改。要将这些更改上传到GitHub,请单击GitHub应用程序窗口右上角的同步按钮。
要检查您的提交已上传到GitHub,请访问GitHub网站上的存储库。如果一切正常,您将看到代码:
设置部署
到目前为止,我们已经设置了GitHub并将WordPress主题的代码提交到您的GitHub存储库。最后一步是将GitHub存储库上的所有更改上传到WordPress网站。
DeployHQ或简称Deploy是一项基于Web的服务,它将监视对GitHub存储库的更改,并自动或手动将这些更改自动上传到WordPress网站。
想象一下它是代码和Web服务器中间的连接:
首先,您需要访问Deploy网站和注册。部署是一项付费服务,但它为一个项目提供免费帐户,每天提供10个部署。
完成注册后,您可以登录到Deploy仪表板。单击创建一个新项目开始。
接下来,您需要为您的项目提供一个名称,然后选择代码托管平台GitHub。单击创建项目按钮继续。
部署现在会将您重定向到GitHub。如果尚未登录,则将要求您登录。之后,将要求您允许Deploy访问您的GitHub帐户。
单击“授权应用程序”按钮继续。
Deploy将从GitHub上获取您的存储库列表,并要求您为此项目选择一个存储库。
只需单击您的WordPress主题存储库,Deploy就会为您导入它。
在下一步中,Deploy将要求您提供服务器信息。在这里,您可以告诉Deploy如何将文件上传到WordPress服务器。
为此,您将需要FTP凭据。
- 名称:为此连接提供名称
- 协议: FTP,或者如果您具有SFTP或SSH,则也可以使用它们
- 主机名:您网站的SFTP / FTP主机。
- 端口:您的网站主机的SFTP / FTP端口(通常SFTP = 22,FTP = 21)
- 用户名和密码:FTP用户名和密码。
- 部署路径:上载WordPress主题文件之前导航到的路径。例如,public_html / example.com / wp-content / themes / MyTheme,其中MyTheme是您已提交给GitHub的WordPress主题。
单击保存按钮继续。
部署现在将测试您的服务器连接,如果一切正常,那么它将显示一条成功消息。
现在,您可以单击立即部署按钮将GitHub文件上传到您的网站。
部署将向您显示此部署的详细信息。只需单击底部的“部署”按钮。
现在,您将看到部署进度。部署完成后,您将看到成功消息。
您已使用Deploy成功将更改从GitHub部署到网站。现在,当您在计算机上更改WordPress主题时,需要将它们提交到GitHub。之后,您需要访问Deploy网站以手动开始部署。
让我们看看如何设置自动部署,以便将您对GitHub所做的任何更改自动部署到您的网站。
设置自动部署
首先,您需要访问Deploy仪表板并转到Projects页面。单击您的项目的名称。
在项目页面上,将鼠标移到“设置”菜单,然后选择“服务器和组”。
单击服务器旁边的编辑图标。
这将带您编辑服务器屏幕。在右侧列中,您将找到“自动部署”设置。
确保已打开。在其下,您将看到一个URL。复制此URL,因为下一步将需要它。
在新的浏览器选项卡中登录您的GitHub帐户。单击您的存储库,然后单击“设置”。单击“ Webhooks和服务”链接。
单击添加Webhook按钮。
将您从“部署服务器设置”页面复制的URL粘贴到“有效负载URL”字段中。选择application / x-www-form-urlencoded作为内容类型,然后单击添加webhook。
就是这样,当您的存储库有新更改时,您的GitHub存储库现在将通知Deploy。然后,部署将自动将这些更改部署到您的网站。
测试自动部署
要测试自动部署,只需对计算机上的WordPress主题存储库进行一些更改。
打开GitHub桌面应用程序,然后提交这些更改。
不要忘记单击同步按钮。
现在,在“部署”仪表板上访问您的项目。单击部署,您将在其中找到自动部署。