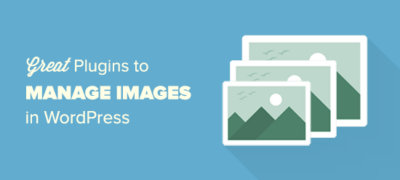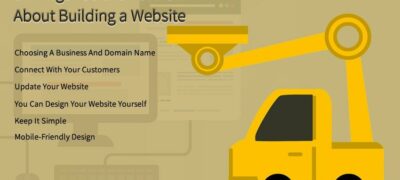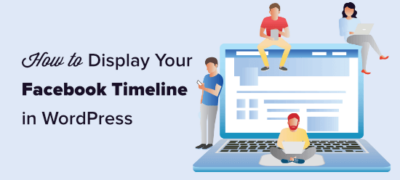现在有很多在线文章声称可以教您最好的SEO制作方法,SEO如…
条纹使网站所有者更容易在其WordPress网站上接受付款。在本文中,我们将向您展示如何轻松地在WordPress中使用Stripe接受付款。
注意: Stripe要求您的站点使用SSL / HTTPS加密。如果您的网站还没有SSL证书,请参阅有关如何在WordPress中添加SSL的分步指南。一些WordPress托管提供商现在通过Let’s Encrypt提供免费的SSL。
在WordPress中,有很多不同的方式可以接受Stripe付款。我们将介绍4种不同的方法,因此您可以选择最适合您需要的一种。
要快速浏览,请随时使用以下导航链接:
- 带有WPForms的自定义订单表格
- 带有WP Simple Pay Pro的“购买”按钮
- WooCommerce在线商店
- 使用EDD进行数字下载
带有WPForms的WordPress中的自定义条纹订单表格
WPForms是最好的WordPress表单插件。它允许您创建自定义付款表格,并使用Stripe和PayPal在WordPress网站上轻松接受付款。
WPForms是一个付费插件,您将需要Pro计划才能使用Stripe和PayPal插件。
您需要做的第一件事是安装并激活WPForms插件。有关更多详细信息,请参阅有关如何安装WordPress插件的分步指南。
激活后,您需要访问WPForms»设置页面以输入许可证密钥。您可以从WPForms网站上的帐户中获取此许可证密钥。
验证之后,您需要转到WPForms»Addons页面。
向下滚动到“ Stripe Addon”,然后单击它旁边的“ Install Addon”按钮。
WPForms将自动安装Stripe表单插件。您将需要单击激活按钮才能开始使用此插件。
接下来,您需要访问WPForms»设置页面,然后单击付款选项卡。
到达那里后,您需要通过输入API密钥将Stripe连接到WordPress网站。您可以从Stripe帐户设置中获取这些密钥。
输入API密钥后,不要忘记单击保存按钮来存储您的设置。
您现在可以在WordPress中使用Stripe接受付款了。
接下来,您需要创建一个表单来接受WordPress网站上的付款。
转到WPForms»添加新页面。这将启动WPForms表单构建器界面。
WPForms附带了可以使用的表单模板。您可以选择“订购/开票”表格,“捐赠”表格或创建空白表格。
您可以通过在左栏中单击新的表单字段来添加它们。您还可以通过单击一个表单字段来编辑它。
对表格满意后,您需要单击付款»条纹选项卡。
现在,您需要选中“启用分段付款”选项旁边的框,并输入付款说明。您也可以选择发送付款收据。
不要忘记单击保存按钮来存储您的设置。
现在,您可以将此表单添加到所需的任何WordPress帖子或页面中。
只需创建一个新的帖子或页面或编辑现有的帖子或页面,然后单击“添加表单”按钮。
这将弹出一个弹出窗口,您需要在其中选择刚刚创建的表单,然后单击添加表单按钮。
WPForms现在将表单简码添加到您的WordPress帖子编辑器中。
现在,您可以保存或发布页面,然后单击“预览”按钮以查看正在使用的表单。
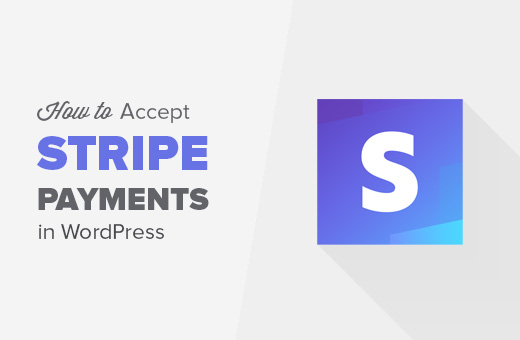
带有WP Simple Pay Pro的“购买”按钮
这种方法使您可以向WordPress网站添加付款按钮。与WPForms不同,此方法不允许您使用自己的字段创建自定义付款表格。
您需要做的第一件事是安装并激活WP Simple Pay Pro插件。有关更多详细信息,请参阅有关如何安装WordPress插件的分步指南。
激活后,您需要访问Simple Pay Pro»设置页面来配置插件设置。
首先,您需要添加许可证密钥。您可以在WP Simple Pro网站上的帐户中找到此信息。
接下来,切换到“条带键”标签。您会注意到的第一个选项是“测试模式”。默认情况下,它是关闭的。这使您可以在测试模式下添加Stripe。一旦准备好上线,您将需要打开它。
接下来,您需要提供您的Stripe API密钥。您可以从Stripe帐户获取此信息。
输入API密钥后,请不要忘记单击“保存更改”按钮来存储您的设置。
接下来,您需要点击插件设置页面上的“常规”标签。
您可以在此处设置站点名称,货币,徽标,付款按钮标签等。
付款成功或失败时,您也可以添加重定向URL。这些可以是您网站上的任何WordPress页面。
不要忘记单击“保存更改”按钮来存储您的设置。
现在您可以将Stripe付款表单添加到您的网站。转到Simple Pay Pro»添加新页面以创建新的付款表格。
首先,您需要选择付款金额类型和金额。
接下来,您需要切换到页面上的表单显示。您可以在此处向将在您的网站上显示的付款表单添加字段。只需选择一个字段,然后单击“添加”按钮。
之后,您可以切换到“签出覆盖显示”页面。您可以上传公司徽标,添加商品说明和付款按钮文字。
不要忘记单击“创建”按钮以保存您的表单设置。
现在,您可以转到要显示付款表格的帖子或页面。在修改屏幕上,点击“插入付款表格”按钮。
这将弹出一个弹出窗口,您可以在其中选择您之前创建的付款表格。点击“插入付款表格”按钮以添加表格简码。
现在,您可以保存您的帖子/页面并预览您的网站以查看其运行情况。您将看到带有按钮的付款表格。单击该按钮将弹出Stripe checkout弹出窗口。
在WooCommerce中添加条纹支付网关
如果您正在使用WooCommerce 使用WordPress运行在线商店,那么这就是您可以使用Stripe接受付款的方式。
您需要做的第一件事是安装并激活WooCommerce Stripe Payment Gateway插件。有关更多详细信息,请参阅有关如何安装WordPress插件的分步指南。
激活后,您需要访问WooCommerce»设置页面,然后单击结帐选项卡。
您会在页面上注意到新的Stripe付款选项。单击它可以让您为WooCommerce商店设置Stripe付款网关。
首先,您需要单击“启用条纹”选项。
之后,您可以检查测试模式按钮,该按钮可让您测试Stripe付款网关。准备好接受付款时,请确保取消选中此框。
接下来,您需要输入Stripe API密钥。您可以从Stripe帐户设置中获取这些密钥。
不要忘记单击保存更改按钮来存储您的设置。
就是这样,您的用户现在会在结帐页面上看到Stripe作为付款选项。
易于数字下载的条带化付款
Easy Digital Downloads是市场上最好的WordPress电子商务插件之一。它使您可以轻松地从WordPress网站出售数字下载。
您需要做的第一件事是安装并激活Stripe Payment Gateway插件,以进行Easy Digital Downloads。有关更多详细信息,请参阅有关如何安装WordPress插件的分步指南。
Stripe扩展是Easy Digital Downloads的付费插件。单个站点许可证的价格为89美元。
激活后,您需要访问下载»设置页面,然后单击“付款网关”选项卡。
选中Stripe旁边的框,以启用Stripe作为您网站上的支付网关。
单击保存更改按钮以存储您的设置。
接下来,您需要向下滚动到Stripe settings部分,然后输入Stripe API密钥。您可以从Stripe帐户设置中获取这些密钥。
添加Stripe API密钥后,您可以配置其他设置。您可以要求用户提供帐单邮寄地址,以模式显示结帐,上传模式的徽标等。
不要忘记单击“保存更改”按钮来存储您的更改。
就是这样,您的用户现在将看到在结帐时使用Stripe进行付款的选项。