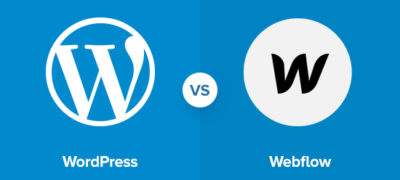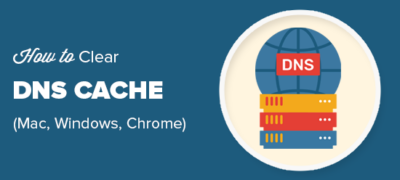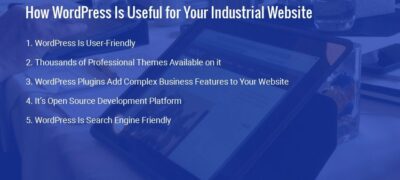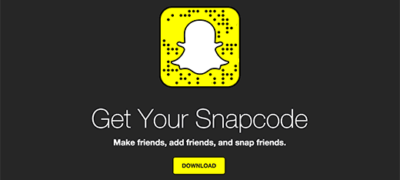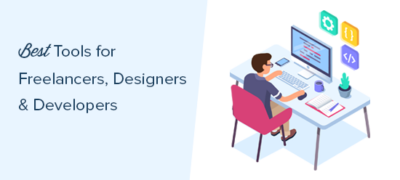如果您在网站 (WordPress) 上广泛使用代码,则必须…
您是否希望能够在您的非营利性网站上接受捐赠?WordPress使非营利组织可以轻松地创建捐赠表格并从其网站接受捐赠。在本逐步指南中,我们将逐步向您展示如何设置自己的自定义WordPress捐赠表格。
在您的网站上募集捐款的最简单方法是添加“ Paypal捐赠”按钮,但这并不是适合所有人的正确解决方案。
在您的网站上创建自定义捐赠表单(而不是使用捐赠按钮)可以使您:
- 自定义表单字段以收集所需的信息
- 将捐赠者留在自己的网站上以获得更专业的体验
- 询问捐助者是否要以相同的形式订阅您的电子邮件通讯
- 使用Paypal以外的其他付款处理商,例如信用卡(条带化)
- 与其他第三方软件(例如CRM或云存储)集成
如您所见,将捐赠者保留在您自己的网站上而不是将他们重定向到Paypal有很多好处。
您可能会认为在网站上设置捐赠表格是一个棘手的过程,但是有针对非营利组织的WordPress插件可以简化这一过程。
话虽如此,让我们看一下如何在WordPress中创建自定义捐赠表单。
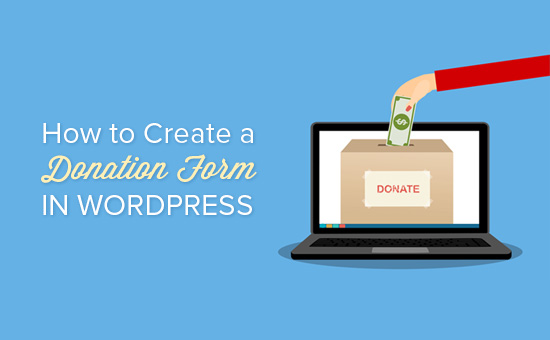
在WordPress中创建自定义捐赠表单
WPForms是适用于WordPress的最佳拖放表单生成器。它具有初学者友好的界面,并包括预构建的表单模板,其中包括捐赠表单模板,以使过程更快。
WPForms是WPBeginner的创始人Syed Balkhi创建的高级WordPress插件。
要创建可以处理付款的捐赠表格,您需要WPForms的Paypal或Stripe插件。这两个插件都包含在Pro和Ultimate许可中。
步骤1:安装并激活WPForms
您需要做的第一件事是下载WPForms WordPress表单构建器插件。
您可以通过登录WPForms的帐户并下载插件来完成此操作。
然后,您需要安装并激活插件。您可以查看有关如何安装WordPress插件的逐步指南,以了解更多详细信息。
步骤2:建立您的捐款表格
现在已经安装并激活了WPForms,您可以继续单击WPForms»Add New以开始使用。
您可以在页面顶部为表单命名。我们将其命名为“非营利组织捐赠表格”。
您将看到可以选择的预制表单模板列表。将鼠标悬停在“ 捐赠表单”模板上,然后单击“ 创建捐赠表单”以构建您的表单。
您会看到一个弹出提示,提示“别忘了:单击“付款”标签以配置您的付款提供商。” 我们将在下一步中进行操作。现在,您可以单击“ 确定” 并查看您的表单。
捐赠表单模板包括以下字段:
- 名称
- 电子邮件
- 捐款金额
- 评论或留言
“捐赠金额”字段是“单个项目”字段,用户可以在其中键入想要捐赠的任何金额。您也可以改用多选或下拉字段。
在本教程中,我们将向您展示如何添加具有多个捐赠金额的多选支付字段,并提供输入不同金额的选项。
要添加多项选择付款字段,请点击付款字段下的多项选项按钮。您可以拖动字段并对其重新排序,以使“多个项目”字段直接位于“捐赠金额”字段上方。
现在,您可以单击表单预览中的“多个项目”字段来更改选项。
继续,将标签更改为“捐赠金额”。然后,您可以输入所需的任何金额,以及“输入金额”选项。
现在,我们需要将“单个项目”字段更改为仅在选择“输入金额”选项时显示。
单击单个项目字段以编辑选项。确保未选中“必填”复选框,否则如果用户在上面的“多项选择”字段中选择了捐赠金额,则将阻止用户提交表格。
现在,您可以向下滚动并单击“ 条件”,以输入该字段的显示设置。
接下来,选中“启用条件逻辑”复选框。然后,如果“捐赠金额”为“输入金额”,则选择显示此字段的选项。
确保单击右上角的“ 保存”按钮以保存您的更改。
步骤4:设定付款整合
接下来,我们将为您的捐款设置付款处理器。
在本教程中,我们将引导您完成与Paypal的集成。
使用Stripe设置信用卡付款非常相似。有关更多详细信息,您可以查看有关使用WPForms Stripe插件的教程。
您仍应处于表单编辑屏幕中。在这里,您可以单击左侧的“ 付款”标签,然后单击“ 贝宝标准”选项。
现在,您可以在屏幕右侧输入设置。首先,选中启用PayPal标准付款复选框,然后输入您的Paypal电子邮件地址。然后确保在“ 付款类型”下拉列表中选择“ 捐赠 ” 。
在此之下,您可以输入一个URL,以在访客取消结帐过程时将其发送给访客。通过将用户发送到相关博客文章,或要求他们在社交媒体上关注您以保持联系,这可能是尝试重新吸引用户的好机会。
您还可以自定义送货地址选项,并选择是否要求捐助者在Paypal结帐时添加注释。
对于这种捐赠形式,我们不需要使用条件逻辑。但是,如果您想向其他形式(例如调查)添加捐赠选项,则可以执行此操作。然后,只有在用户选择捐赠选项的情况下,付款才能处理。
配置所有选项后,请确保单击“ 保存”按钮。
第5步:自定义您的通知
接下来,我们需要确保捐赠者在捐赠后会收到一封确认电子邮件。
要为您的表单自定义电子邮件通知,您可以单击设置»通知。
您会看到默认的通知将发送给站点管理员。您可以单击“ 添加新通知”按钮为捐赠者创建单独的通知。
在弹出窗口中命名新通知,然后单击“ 确定”。
我们需要确保将此通知发送到他们在表单中输入的捐助者的电子邮件地址。在“ 发送到电子邮件地址”旁边,单击“ 显示智能标签”。在显示的列表中,点击电子邮件。您会看到一个智能标记,例如{field_id="1"}出现。
现在,您可以向下滚动以自定义捐赠者将收到的消息。
设置完通知后,请不要忘记单击“ 保存”按钮。
步骤6:在网站上放置捐赠表格
现在您的捐赠表格已经完成,您需要将其放置在您的网站上。
借助WPForms,您可以使用简码轻松地将表单嵌入任何帖子或页面中,甚至将捐赠小部件放置在侧边栏或页脚中。
我们将创建一个专用的捐赠页面来显示您的表格。
首先,点击Pages»Add New。您可以为页面输入标题(我们选择“捐赠”)。然后单击添加表单按钮。
从下拉字段中选择您的表单。然后单击添加表单按钮。
您会在页面中看到一个简码。您可以将任何喜欢的文本或图像添加到页面。准备好后,单击“ 发布”按钮。
不要忘记将新的捐赠页面添加到导航菜单,以便访问者可以轻松找到它。