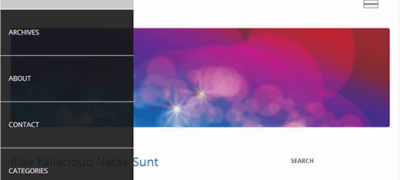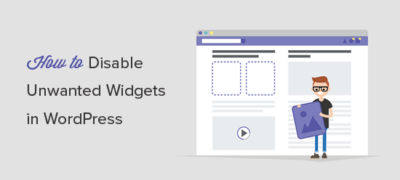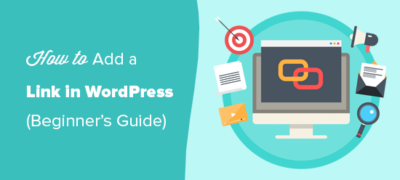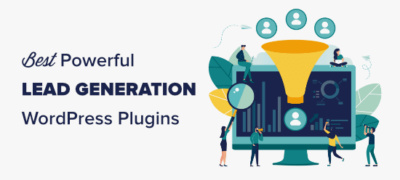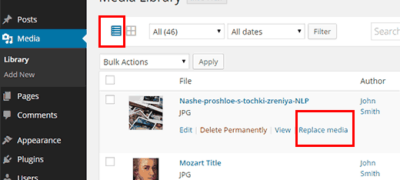最近,我们的一位用户问我们如何用jQuery滑动面板菜单替换…
最近,我们的一位用户问我们如何卸载和重新安装WordPress?当所有其他疑难解答提示均失败时,重新安装WordPress可以解决问题。在本文中,我们将向您展示如何安全地卸载并重新安装WordPress,而不会丢失数据或SEO。
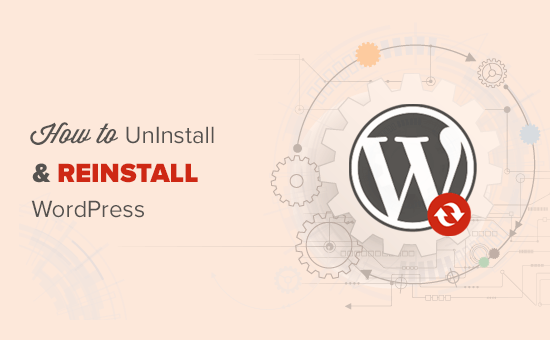
您何时需要重新安装WordPress?
重新安装WordPress绝不是首选。最常见的WordPress错误很容易修复,这将使您免于重新安装WordPress的麻烦。
如果您无法找出问题的原因,请按照WordPress故障排除指南中的说明进行操作。这将帮助您查明问题并找到解决方案。
如果WordPress网站遭到黑客入侵,您可以尝试阅读指南中有关如何清理WordPress黑客入侵网站中的提示。
如果所有其他方法均失败,则可以使用卸载并重新安装WordPress的新副本作为最后的选择。
步骤0。创建紧急备份
在执行任何操作之前,您应该首先创建现有WordPress网站的完整备份。您可以使用WordPress备份插件来执行此操作。确保将备份文件存储在计算机或Google云端硬盘或Dropbox等云存储服务上。
我们将不会使用此备份来重新安装WordPress,但万一出了问题,最好准备好。
步骤1.导出您的WordPress内容
您需要做的第一件事是通过创建WordPress导出文件来导出WordPress内容。该文件将包含您所有的帖子,页面,类别,标签和评论。
使用此导出文件还原WordPress站点可让您忽略WordPress插件创建的数据。
这是创建WordPress导出文件的方法。
首先,登录到您的WordPress管理区域,然后转到“ 工具”»“导出”页面。选择所有内容,然后单击“下载导出文件”按钮。
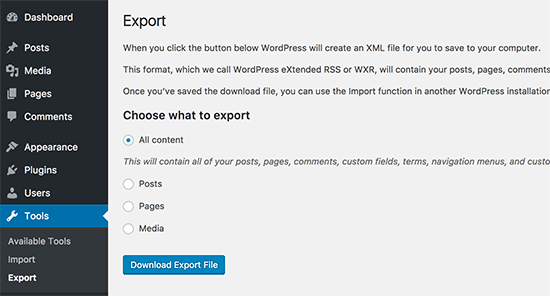
如果您的网站上有很多注册用户,那么您可能也想导出他们。请参阅我们的指南,了解如何在WordPress中轻松导入/导出用户。
步骤2.下载wp-content文件夹
您所有的WordPress主题,插件,图像和上载都存储在/wp-content/您网站上的文件夹中。
让我们将此内容下载到您的计算机上,以便以后可以使用它重新安装WordPress。
使用cPanel中的FTP客户端或文件管理器连接到WordPress站点。连接后,选择wp-content文件夹并将其下载到您的计算机。
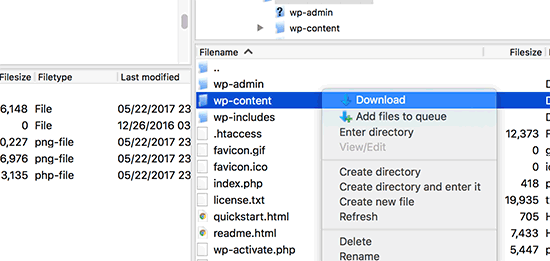
下载wp-content文件夹后,即可卸载WordPress。
步骤3.正确卸载WordPress
要卸载WordPress,您需要使用cPanel中的FTP客户端或文件管理器连接到WordPress网站。然后,您需要删除所有WordPress文件。
您实际上不需要删除WordPress数据库。大多数WordPress托管公司允许您创建所需数量的数据库和用户名。
您可以删除具有新用户名和密码的新数据库,而不是删除现有数据库。
要创建新数据库,您需要登录到cPanel帐户,然后单击“ MySQL数据库”图标。
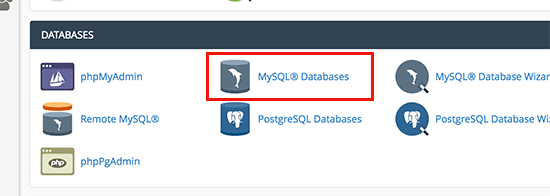
这将带您进入添加新数据库页面。
首先,您需要输入新数据库的名称,然后单击创建数据库按钮。
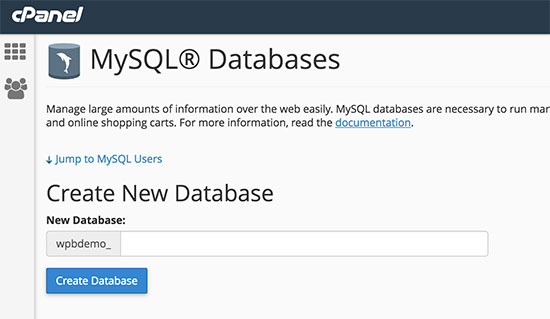
之后,向下滚动以添加“ MySQL Users”部分并添加一个新用户。您将需要输入用户名和密码,然后单击“创建用户”按钮。
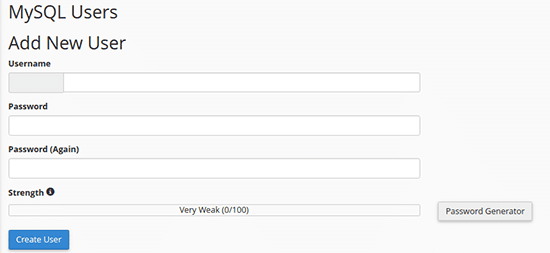
现在,您需要将用户添加到您先前创建的数据库中。向下滚动到“将用户添加到数据库”部分,然后选择您之前创建的用户名和数据库。
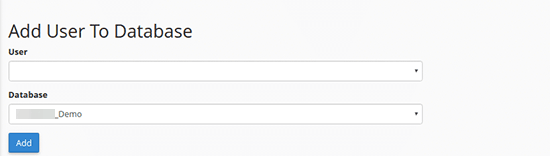
点击“添加”按钮继续。
重新安装WordPress后即可使用新数据库。
现在您已经成功卸载了WordPress,让我们看看如何重新安装WordPress并恢复您的网站。
步骤4.全新安装WordPress
您需要从WordPress.org网站下载WordPress的新副本。
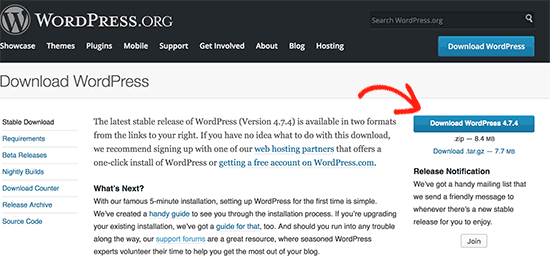
下载WordPress之后,您需要解压缩下载文件。
您将在其中找到一个WordPress文件夹。打开WordPress文件夹,您将看到所有WordPress文件。
现在,您需要使用FTP客户端将这些文件上传到您的网站。
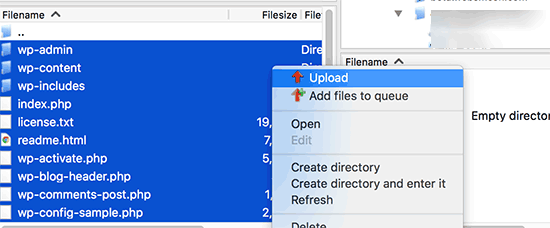
上传WordPress文件后,继续并访问您的网站。WordPress现在将要求您输入数据库信息。
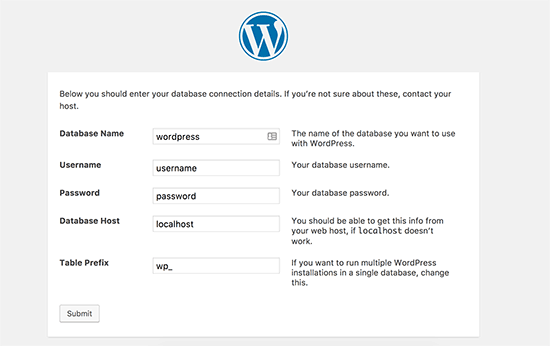
您需要输入先前创建的数据库名称,用户名和密码。您的主机信息很可能是本地主机。
填写完信息后,单击“提交”按钮继续。
WordPress现在将尝试连接到您的数据库。连接成功后,它将显示一条成功消息。现在,您可以单击“运行安装”按钮继续。
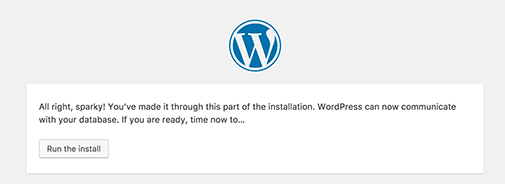
下一步,WordPress将要求您提供站点信息,例如站点标题,描述,管理员电子邮件地址和密码。
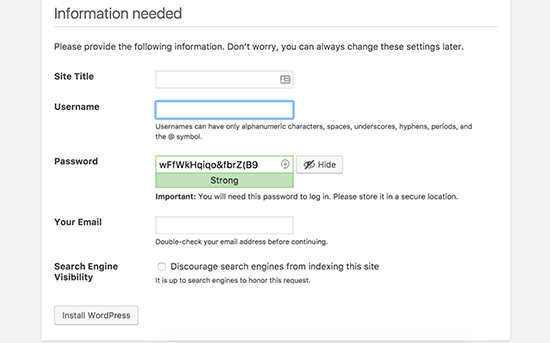
填写完信息后,单击“安装WordPress”按钮继续。
WordPress现在将完成安装。继续并使用您之前输入的用户名和密码登录WordPress管理区域。
登录WordPress后,您需要删除默认内容。
转至帖子,然后删除“ Hello World”帖子。访问“评论”部分并删除默认评论。最后,转到页面并删除示例页面。
您已成功重新安装了WordPress的新副本。
现在,让我们继续还原您的内容。
步骤5.恢复上载,图像和主题
首先,您将需要恢复先前下载的wp-content文件夹中的上载,图像和主题。
为此,您需要使用FTP客户端连接到您的网站,然后转到/ wp-content /文件夹。
接下来,您需要/wp-content/uploads/从计算机中选择文件夹并将其上传到您的网站。
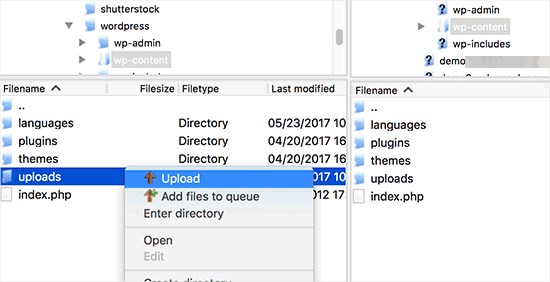
如果您对WordPress主题或子主题文件进行了更改,则可以立即上传它们。您的主题文件夹位于/ wp-content / themes /文件夹中。
步骤6.导入内容
现在,让我们导入您的帖子,页面,类别,标签和其他内容。
首先,您需要转到工具»导入页面,然后单击WordPress下的“立即安装”链接。
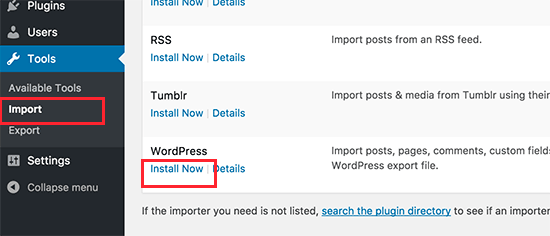
WordPress现在将下载并安装WordPress导入程序。之后,您需要单击“运行导入程序”链接。
这将带您进入WordPress导入程序页面,您需要单击“选择文件”按钮,然后选择在步骤1中下载的XML文件。
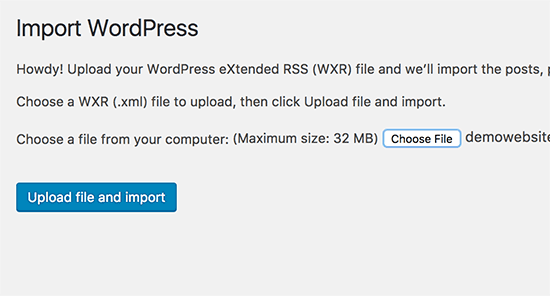
点击“上传文件并导入”按钮继续。
WordPress会询问您是否要创建新作者并将帖子分配给他们,或者您是否要将所有帖子分配给当前用户帐户。
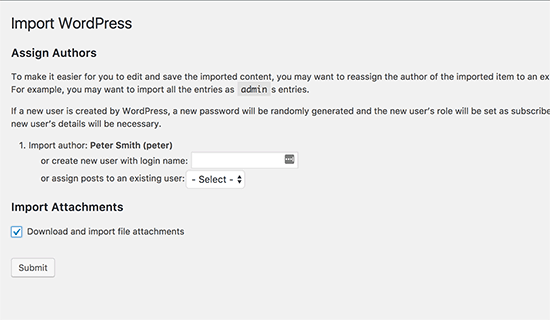
如果它是单个作者WordPress网站,那么您可以将所有帖子分配给自己。否则,什么也不做,WordPress将导入作者。
您还需要确保选中“导入附件”下的复选框。这将使WordPress可以将/ wp-content / uploads /文件夹中的图像正确导入到WordPress媒体库中。
继续并单击“提交”按钮以继续。
WordPress现在将开始将内容从XML文件导入到新的WordPress安装中。
完成后,您将可以通过访问网站来查看内容。
步骤7.,安装WordPress插件(一个一个)
将内容成功导入到重新安装的WordPress网站后,您可以继续安装插件。
您将需要一个接一个地安装所有插件,然后激活它们。您可能需要手动设置插件以调整其设置。
就是这样,您已经成功卸载并重新安装了WordPress。现在,您可以查看您的网站并像以前一样设置内容,例如导航菜单,侧边栏小部件,联系表格等。