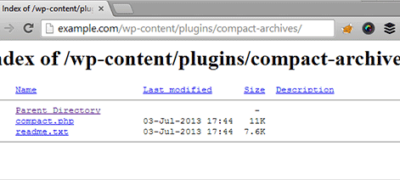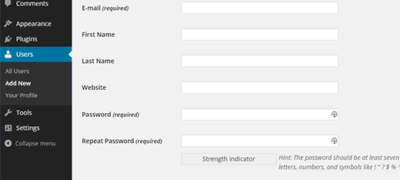默认情况下,当您的Web服务器找不到索引文件(即,诸如ind…
您刚开始使用AWeber并想在WordPress中安装AWeber表单小部件吗?AWeber是全球许多WordPress用户和营销人员使用的最受欢迎的电子邮件营销服务之一。在本文中,我们将向您展示如何轻松地在WordPress中添加AWeber Web表单小部件。
有很多方法可以在您的WordPress网站上添加AWeber电子邮件注册表单。在本文中,我们将介绍三种不同的方法,并分享每种方法的优缺点。
方法1:在WordPress中添加基本的AWeber Web表单
AWeber带有内置的Web表单生成器。它的选项有限,但是如果您只想使用快速简便的Web表单,那么此方法将为您工作。
首先,您需要访问AWeber仪表板,然后单击注册表单。之后,点击“创建新的注册表单”按钮。
这将启动AWeber的注册表单向导。它带有一些可以立即使用的模板。您还可以根据需要从左栏中添加其他字段。
接下来,单击转到步骤2按钮。
这将带您进入表单设置页面。在这里,您可以为表单提供一个名称,选择一个“谢谢”页面和一个已经订阅的页面。
完成后,点击“转到第3步”按钮。
在下一页上,您需要单击“我将安装我的表单”按钮。您将看到两种可以复制的代码。继续并复制JavaScript代码。
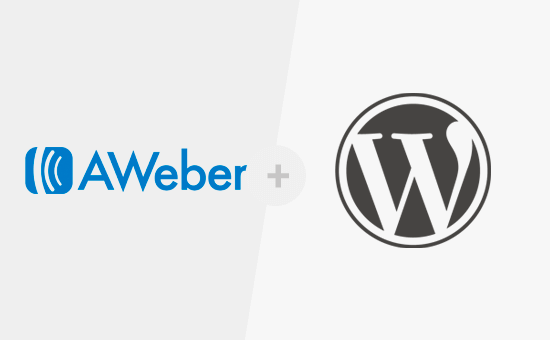
接下来,转到WordPress网站的管理区域,然后转到外观»小部件页面。
您需要将文本小部件添加到WordPress侧边栏。
默认的WordPress文本小部件具有视觉和文本选项。您需要单击“文本”编辑器,然后将代码粘贴到其中。
不要忘记单击保存按钮来存储您的小部件设置。
现在,您可以访问您的网站以查看您的AWeber电子邮件注册表单。
您可以使用CSS进行任何自定义。如果您不熟悉CSS,则可以使用CSS Hero插件。
方法2:使用OptinMonster添加AWeber Web表单
如果您正在寻找更好的自定义选项和更强大的功能,则需要OptinMonster。
OptinMonster是市场上最好的WordPress潜在客户生成插件。它使您可以将网站访问者转换为订阅者和客户。
OptinMonster是一项高级服务,因此您需要注册一个OptinMonster帐户。您至少需要执行Plus计划才能访问其侧边栏表单功能。
登录OptinMonster后,您需要点击创建广告系列按钮来开始使用。这将带您进入“创建新的市场活动”屏幕。
您可以从许多具有高转化率的广告系列类型中进行选择,例如灯箱弹出窗口,全屏覆盖,幻灯片,浮动栏,甚至是侧栏小部件。
选择广告系列类型后,您将看到各种各样的广告系列模板。
选择模板后,将要求您提供此广告系列的名称。您可以输入所需的任何名称,然后单击开始构建按钮。
这将启动OptinMonster构建器界面。您将在右侧看到表单的实时预览。您只需指向并单击表单中的任何元素即可对其进行编辑或更改。
定制完表格后,需要单击“集成”选项卡,然后单击“新建集成”。之后,将要求您选择电子邮件服务提供商。您需要选择AWeber,然后单击“向AWeber注册”按钮。
这将弹出一个弹出窗口,AWeber将要求您登录。只需输入您的AWeber用户名和密码,然后单击“允许访问”按钮。
AWeber现在将为您提供一个授权代码,以将其复制并粘贴到OptinMonster构建器中。您还需要为此AWeber集成提供标签,以供您自己使用。
输入信息后,单击“使用AWeber连接”按钮继续。
OptinMonster现在将连接到您的AWeber帐户并显示您的电子邮件列表。您需要选择要用户订阅的电子邮件列表。
接下来,您需要单击顶部的“发布”按钮,然后将状态切换为实时。您还需要确保在此添加您的网站。
现在,您已经创建了表单,可以将其显示在您的网站上了。
继续并在WordPress网站上安装/激活OptinMonster插件。有关更多详细信息,请参阅有关如何安装WordPress插件的分步指南。
该插件可充当WordPress网站和OptinMonster帐户之间的连接器。
激活后,插件将在您的WordPress侧边栏中添加一个标记为“ OptinMonster”的新菜单项。单击它将带您进入插件的设置页面,在该页面中,将要求您输入OptinMonster API密钥。您可以从OptinMonster网站上的帐户中获取此信息。
输入API密钥后,单击“连接到OptinMonster”按钮。现在,该插件会将您的WordPress网站连接到您的OptinMonster帐户。
在“选项”选项卡中,您应该可以在其中看到新创建的选项。如果看不到它,请单击“刷新选择项”按钮以重新加载选择项。
默认情况下,您的Optin将被禁用。首先,您需要单击它下面的Go Live链接以使其在WordPress网站上可用。
之后,您需要单击“输出设置”链接来配置表单输出选项。
在下一个屏幕上,确保“在网站上启用optin?” 选项已选中,然后单击“转到小部件”按钮。
这将带您到外观»小部件页面,您需要在其中将OptinMonster小部件添加到WordPress边栏中。
在下拉菜单中选择您的Aweber表单,然后单击“保存”按钮以存储小部件设置。
就是这样,您现在可以访问您的网站以查看正在使用的AWeber注册表单。
方法3:使用WPForms添加AWeber Web表单
如果您想创建一个类似于WPBeginner的联系表的AWeber表单,在其中您可以为用户提供一个在与您联系时订阅新闻通讯的选项,那么WPForms是最好的解决方案。
您还可以使用它来创建简单的新闻简报注册表单。
您需要做的第一件事是安装并激活WPForms插件。有关更多详细信息,请参阅有关如何安装WordPress插件的分步指南。
WPForms是市场上最好的WordPress联系人表单生成器插件。您需要他们的Plus计划才能访问AWeber插件。
激活后,您需要访问WPForms»设置页面以输入许可证密钥。您可以从WPForms网站上的帐户中找到许可证密钥。
激活许可证密钥后,您需要转到WPForms»插件页面,然后单击AWeber插件旁边的“安装”按钮。
WPForms现在将为您下载并安装AWeber插件。您需要单击“激活”按钮以开始使用插件。
接下来,您需要将WPForms连接到您的AWeber帐户。转到WPForms»设置页面,然后单击“集成”选项卡。
单击AWeber下的“添加新帐户”按钮,然后单击“单击此处授权”链接。
这将弹出一个弹出窗口,它将带您到AWeber网站。系统将要求您登录您的AWeber帐户。只需输入您的AWeber用户名和密码,然后单击“允许访问”按钮。
AWeber现在将向您显示授权码。
您需要复制此代码并将其粘贴到WordPress网站上的AWeber集成设置中。您可以在“帐户昵称”字段中使用任何内容。
接下来,单击“连接到AWeber”按钮继续。
WPForms现在将您的WordPress网站连接到您的AWeber帐户。成功后,它将在您的AWeber集成旁边显示“已连接”状态。
现在,您已经准备好将AWeber注册表单添加到您的网站。
转到WPForms»添加新页面。这将启动WPForms Builder界面。
首先,您需要为表单提供一个名称,然后选择“新闻简报注册表单”模板。
WPForms现在将使用名称和电子邮件字段加载新闻简报注册表单模板。默认格式适用于大多数情况,但是如果需要,您也可以添加或重新排列格式字段。
对表单满意后,下一步就是将表单连接到您的AWeber帐户。
从右侧菜单中单击“市场营销”选项卡,然后选择“ AWeber”。
这将弹出一个弹出窗口,您需要为此连接提供一个昵称。您可以使用任何喜欢的昵称。
WPForms现在将获取您的AWeber帐户信息。您将需要选择要使用的AWeber帐户和电子邮件列表。
之后,您需要选择要添加到表单字段的列表字段。您还可以输入要应用于填写此注册表单的新订阅者的任何标签。
完成后,单击“保存”按钮以存储您的更改。
现在,您已经成功创建了AWeber注册表单。下一步是将表单添加到您的WordPress网站。您可以将此表单添加到任何WordPress帖子,页面或侧边栏小部件中。
要将表单添加到帖子或页面中,只需编辑帖子//页面,然后单击“添加表单”按钮。
这将弹出一个弹出窗口,您需要在其中选择刚刚创建的新闻稿表单,然后单击“添加表单”按钮。
WPForms现在将在帖子编辑器中添加表单简码。现在,您可以保存或发布页面,并访问您的网站以查看正在使用的表单。
您还可以将表单添加到侧边栏小部件。转到外观»小部件页面,然后将WPForms小部件添加到侧边栏中。
从下拉菜单中选择您先前创建的新闻通讯表单,然后单击“保存”按钮以存储您的小部件设置。
现在,您可以访问您的网站以查看您的AWeber Web表单小部件。