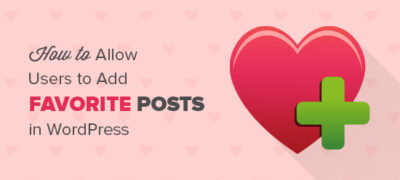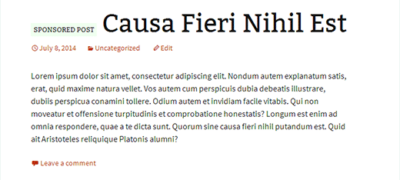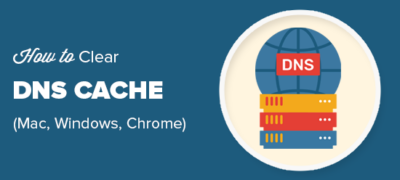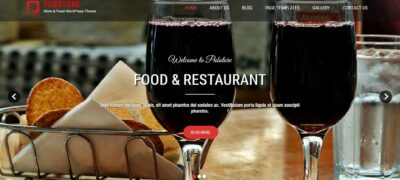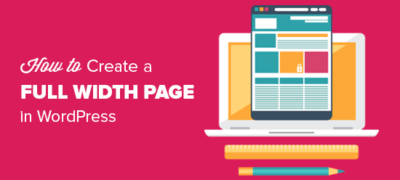是否要允许用户在WordPress中添加喜欢的帖子?允许用户…
表是一种以可理解的格式显示数据的好方法。
过去,您需要使用插件或HTML代码在WordPress帖子或页面中创建表格。
在本文中,我们将向您展示如何在WordPress帖子和页面中创建表格而不使用插件或任何HTML代码。我们还将介绍如何使用排序和搜索功能在WordPress中创建高级表格。
在WordPress区块编辑器中创建表格
WordPress使使用默认的WordPress块编辑器添加表变得非常容易。
只需创建一个新的帖子或页面,或编辑一个现有的帖子或页面。进入内容编辑器后,单击(+)符号以添加一个新块,然后选择“表”。
您可以在“格式设置”部分下找到它,也可以在“搜索块”栏中键入“表格”。
接下来,系统将提示您选择表中要包含的列和行数。这两个数字默认为2。
如果您不是100%的确切计数,请不要担心,因为您以后总是可以添加/删除表的列和行。
我们创建了一个包含3列4行的表:
您可以输入表格单元格,它们会根据每个单元格的内容自动调整大小。如果您希望单元格为固定宽度,则可以在右侧设置此选项。
您还可以在此处添加表格页眉或页脚部分。在我们的示例中,我们为表格添加了标题,并且还在“颜色设置”标签下将背景色设置为灰色。
如果要添加新的行或列,只需在表中要添加的位置单击一个单元格即可。接下来,单击“编辑表”按钮。
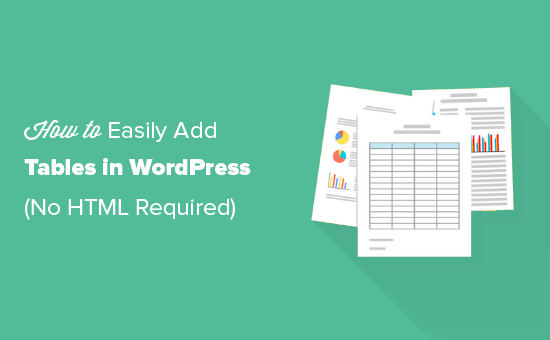
在这里,我们在表格的右侧添加了一个新列:
您也可以用相同的方式删除行和列。只需单击要删除的行或列中的单元格,然后从“编辑表”菜单中选择“删除行”或“删除列”。
默认情况下,表格列中的文本左对齐。您可以通过单击列,然后单击“更改列对齐”按钮来更改此设置:
在这里,我们将中心对齐应用于具有数字的三列:
您还可以通过单击“更改对齐方式”按钮并从列表中选择一个选项来更改帖子或页面中整个表格的对齐方式。
请注意,这些选项可以使表格显示超出帖子区域的正常边界。有些在您的网站上看起来可能很奇怪,所以请确保预览您的帖子或页面以查看其外观。
这是我们网站上显示为“宽”的表格:
如您所见,它延伸超出了帖子区域的左右边缘。
Gutenberg编辑器中内置的表格工具为您显示表格提供了很大的灵活性。
您可以使用它以易于理解的格式向读者显示数据。但是,表块没有某些高级功能,例如搜索过滤,自定义排序等。
它还不能让您轻松地在网站的多个区域(如侧边栏小部件或其他页面)中使用同一表。
要创建高级表格,您需要使用WordPress表格插件。
使用TablePress插件创建表
TablePress是市场上最好的WordPress表格插件。它是100%免费的,它使您可以轻松创建和管理表。
最好的事情是,您可以单独编辑表,甚至可以添加大量行。
如果您使用的是旧的经典WordPress编辑器(没有表格功能),则还需要TablePress 。
首先,您需要安装并激活TablePress插件。有关更多详细信息,请参阅有关如何安装WordPress插件的分步指南。
然后,您将在WordPress仪表板中看到TablePress菜单项。转到TablePress»添加新以创建新表。
您需要为表输入名称,然后确定所需的行和列数。您以后也可以随时添加/删除表的行和列。
我们将创建一个包含4行3列的表:
添加表名,行和列后,继续并单击“添加表”按钮以创建表。
接下来,您将看到一个屏幕,其中包含表的信息以及可以添加内容的区域。
只需在表的单元格中键入所需的数据即可。您可以使用它们上方的箭头对数据列进行排序。这些将按字母或数字顺序排序。
“表格内容”区域下方有一些高级选项。在“表操作”中,您可以执行添加,删除和复制行之类的操作:
在“表格选项”中,您可以添加页眉和/或页脚行,这些行不会与数据一起排序。您还可以决定在何处显示表名称和描述:
最后,您可以在“ DataTables JavaScript库的功能”部分中设置各种选项。这使您可以创建可被读者过滤,搜索和排序的响应表。
对表格满意后,点击“保存更改”。
您可以将表格添加到任何帖子或页面。只需将简码添加到段落块或使用简码块。
如果您使用的是经典编辑器,则只需将简短代码直接添加到您的帖子中:
如果您想将来更改表,可以回到仪表板中的TablePress进行更改。您使用过的所有帖子和页面中的表格都会自动更新。
TablePress还允许您从电子表格和CSV文件导入数据。同样,您也可以将TablePress表数据导出到CSV文件中,然后可以使用任何电子表格程序(如Microsoft Excel或Google表格)打开CSV文件。