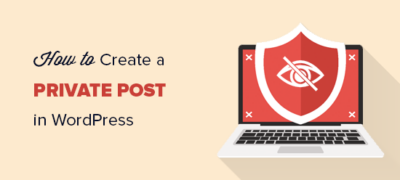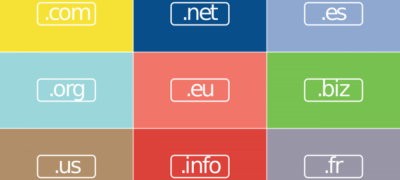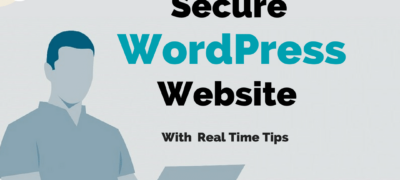您要在WordPress中创建私人帖子吗?与常规WordPr…
您是否要在WordPress的侧边栏小部件中添加图像?默认情况下,WordPress使您可以轻松地在网站上的任何位置上传和添加图像。在本文中,我们将向您展示如何在WordPress侧边栏小部件中轻松添加图像。我们将分享多种方法,因此您可以使用最适合您的一种方法。
使用图像小部件在WordPress中添加图像
在WordPress边栏中添加图像的最简单方法是使用默认的“图像”小部件。
只需转到外观»小部件页面,然后将“图像”小部件添加到侧边栏中。如果您以前从未使用过小部件,请参阅有关如何在WordPress中添加和使用小部件的指南。
小部件将展开,您将能够看到其设置。
第一种选择是向图像小部件添加标题。之后,单击“添加图像”按钮继续。
这将打开WordPress媒体上传器,您可以在其中单击“上传文件”按钮以上传您的图片或选择您之前上传的图片。
上传图像后,您将在右列中看到图像设置。在这里,您可以为图像提供标题/ ALT文本,添加描述,选择尺寸甚至添加链接。
完成后,您可以单击“添加到小部件”按钮以保存您的更改。现在,您将在小部件设置区域中看到图像的预览。
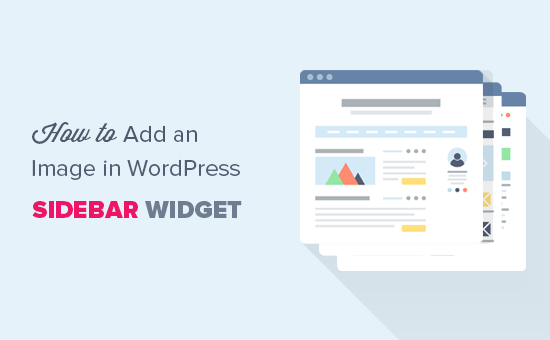
不要忘记单击“保存”按钮来保存图像小部件。
现在,您可以访问您的网站以查看WordPress博客的侧边栏中显示的图像。
使用文本小部件在WordPress边栏中添加图像
使用默认的“图像”小部件将图像添加到侧边栏非常容易。但是,有时您可能需要添加具有自定义HTML的图像或具有格式的文本。在这种情况下,您将需要使用“文本”小部件。
只需转到外观»小部件页面,然后将“文本”小部件添加到侧边栏中。在窗口小部件设置下,您将在文本编辑区域上方看到“添加媒体”按钮。
单击该按钮将调出媒体上传器,允许您上传或从媒体库中选择图像。
选择图片后,点击“插入帖子”按钮。现在,您将能够在文本小部件设置中查看图像预览。
您可以继续将文本和其他元素添加到文本小部件。文本编辑器中的工具栏为您提供了一些基本的格式设置按钮。
完成后,请不要忘记单击“保存”按钮来存储小部件设置。
现在,您可以访问您的网站以查看侧边栏图像的运行情况。
在WordPress侧边栏小部件中手动添加图像
在某些情况下,您可能需要向图像添加其他HTML代码。默认的文本小部件允许使用一些非常基本的HTML,但可能不适用于高级HTML或格式。在这种情况下,您将需要手动将图像添加到博客的侧边栏。
首先,您需要将图片上传到WordPress网站。只需转到Media»Add New并上传您的图像文件。
上传图像后,您需要单击图像旁边的“编辑”链接。
WordPress现在将带您进入“编辑媒体”页面,您将在屏幕右侧看到图像文件URL。您需要复制此URL并将其粘贴到文本编辑器(如记事本)中。
接下来,您需要转到外观»小部件屏幕,并将“自定义HTML”小部件拖放到要显示图像的侧边栏。
在小部件的文本框区域,您需要使用以下代码添加图像:
<img src="Paste The File URL Here" alt="Strawberries" />
该img标记在HTML中用于显示图像。它需要两个属性,第一个属性src定义图像文件的位置。在这里您将粘贴先前复制的URL。
第二个alt用于为图像提供替代文本。您的最终img标签将如下所示:
<img src="http://www.example.com/wp-content/uploads/2014/09/strawberries.jpg" alt="Strawberries" />
您需要单击“保存”按钮来存储小部件设置,然后预览您的网站。
使用插件在WordPress边栏中添加图像
将图像添加到WordPress侧边栏的另一种方法是使用插件。这将为您提供更多选项和一个简单的界面,某些初学者可能会比默认的“图像”小部件更容易使用。
首先,您需要安装并激活Image Widget插件。有关更多详细信息,请参阅有关如何安装WordPress插件的分步指南。
激活后,只需转到外观»小部件页面。您会在可用的小部件列下看到一个标记为“图像小部件”的新小部件。只需将该图像小部件拖放到要显示图像的WordPress侧边栏。
接下来,单击“选择图像”按钮以上传图像或从媒体库中选择一个。之后,您需要单击“插入小部件”按钮,然后您将在小部件设置下看到图像预览。
您可以为图像添加标题,替代文本,链接和标题。您也可以从可用选项列表中选择图像尺寸。
满意后,只需单击“保存”按钮以保存图像小部件。就是这样,您现在可以访问您的网站,查看侧边栏中显示的图像。
我们希望本文能帮助您在WordPress侧边栏小部件中添加图像。如果您遇到问题,请不要忘记查看我们的指南,该指南如何解决WordPress中的常见图像问题。