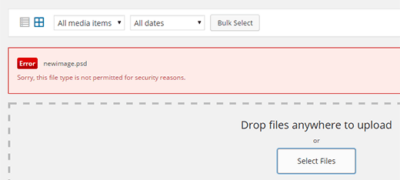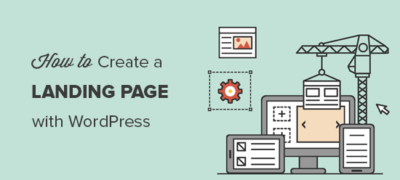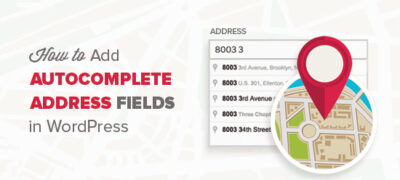为了提高安全性,WordPress允许您仅上传最常用的文件类…
您是否要安装WordPress主题?
有数千个WordPress主题可用(免费和付费)。作为初学者,您可能想在您的站点上尝试其中的一些功能,直到找到合适的功能。
在此初学者指南中,我们将分享有关如何安装WordPress主题的详细分步说明。我们将介绍安装WordPress主题的三种不同方法,因此您可以选择最适合自己的方法。
在安装WordPress主题之前
安装WordPress主题很容易,但是请记住,如果您激活一个新主题,它将改变您网站的外观和功能。
如果您要从现有主题切换到其他主题,则可能需要查看我们在更改WordPress主题之前需要做的事情的清单。
如果要在新站点上安装WordPress主题,那很好。
温馨提示:请参阅我们最好和最受欢迎的WordPress主题列表。
影片教学
订阅WPBeginner
如果您不喜欢该视频或需要更多说明,请继续阅读。
使用WordPress Admin主题搜索安装主题
如果您要从WordPress.org主题目录安装免费的WordPress主题,那么最简单的方法是使用内置的主题搜索功能。
您需要做的第一件事是登录WordPress管理区域。接下来,转到外观»主题页面,然后单击添加新按钮。
在下一个屏幕上,您将可以选择:精选WordPress主题,流行WordPress主题,最新WordPress主题,搜索特定主题或搜索具有特定功能的主题。
单击“功能过滤器”按钮将使您可以根据功能对主题进行排序。例如,您可以按主题,特定功能和布局对主题进行排序。
根据搜索,您将看到符合条件的主题列表。在我们的案例中,我们搜索了流行的Astra主题。
当您看到要安装的主题时,只需将鼠标放在图像上方即可。这将显示安装按钮,预览按钮和详细信息按钮。
继续并单击安装按钮。
WordPress现在将安装您的主题,并向您显示成功消息以及“激活”或“实时预览”按钮。
单击激活按钮,您已经成功安装并激活了WordPress主题。
根据主题,它可能会添加您可能需要配置的其他设置选项。
例如,您的主题可能会要求您安装推荐的插件,下载演示数据或查看设置。
您可以按照屏幕上的说明进行操作,也可以单击“自定义”按钮开始设置主题。
使用WordPress Admin中的Upload方法安装主题
我们介绍的第一种方法仅允许您安装WordPress.org主题目录中可用的免费主题。
如果您想安装StudioPress,Elegant Themes,Themify等公司的高级WordPress主题怎么办。
或者,如果您想安装自定义主题怎么办?好吧,在这种情况下,您需要使用WordPress管理员中的上载方法安装主题。
首先下载从市场或商业主题商店购买的主题的.zip文件。
接下来,转到WordPress管理区域中的外观»主题页面,然后单击顶部的添加新按钮。
这将带您到添加新主题页面,其中显示特色免费主题。由于您已经具有要安装的主题,请继续并单击顶部的“上传主题”按钮。
系统将提示您选择先前下载的zip文件。选择文件,然后单击立即安装。
安装主题后,您将看到成功消息以及用于激活和预览主题的链接。
单击“激活”链接,您已经成功安装并激活了WordPress主题。
根据主题,它可能会添加您可能需要通过主题定制程序或通过单独的选项面板进行配置的其他设置选项。
注意:主题上传功能仅适用于自托管的WordPress.org用户。如果您使用的是WordPress.com,则不会看到此选项,因为它限制了您的权限。
为了使用自定义主题上载功能,您将需要使用自托管的WordPress.org(请参阅本文介绍自托管WordPress.org与WordPress.com之间的区别)。
如果您想从WordPress.com切换到WordPress.org,请阅读有关如何正确地从WordPress.com迁移到WordPress.org的教程。
使用FTP安装WordPress主题
如果您喜欢冒险,并且想将自己的技能提高到一个新的水平,那么您可以了解有关使用FTP安装WordPress主题的信息。
请记住,这不是真正的初学者,因为它要先进一些。
首先,您需要将主题zip文件下载到计算机上。之后,您需要解压缩文件。
这将在您的计算机上创建一个带有主题名称的新文件夹。我们下载了流行的Divi高级主题。
有了主题文件之后,就可以将它们上传到您的网站了。
为此,您需要使用FTP客户端连接到您的网站/ WordPress托管帐户。如果您需要帮助,请参阅有关如何使用FTP上传WordPress文件的指南。
连接后,您需要转到/ wp-content / themes /文件夹。在内部,您将看到网站上当前安装的所有主题的文件夹。
从计算机中选择解压缩的主题文件夹,然后将其上传到您的网站。
上传主题后,您需要进入管理区域,然后单击外观»主题。
您应该在此处看到上载的主题。只需将鼠标放在该主题的顶部,然后单击“激活”按钮。
关于安装WordPress主题的常见问题解答
以下是有关安装WordPress主题的一些最常见问题。
1.我可以在WordPress中使用多少个主题?
您一次只能使用一个主题。但是,您可以安装任意多个主题。并非您的WordPress网站建设上的所有已安装主题都处于活动状态。
激活WordPress主题后,它将自动停用先前的活动主题,并使新主题成为活动主题。
2. WordPress中的子主题是什么?
WordPress中的子主题是一个子主题,它继承了其父主题的所有功能,特性和样式。您将需要在网站上安装父主题和子主题,然后激活子主题。
有关更多详细信息,请参见有关如何在WordPress中创建子主题以及如何在WordPress 中安装子主题的指南。
3.什么是WordPress主题框架?
主题框架是经过高度优化的WordPress主题,旨在用作父主题。
这些主题框架面向高级用户和开发人员,其中包含一些代码和速度优化,可帮助其他开发人员快速在其上进行构建。
创世纪由StudioPress是一个WordPress主题框架的最好的例子。有关更多信息,请参阅关于WordPress主题框架的文章。
4.高级vs免费主题–我应该使用哪一个?
如果您刚开始预算有限,那么我们建议您以灵活的免费主题开始。查看我们为博客选择的最佳免费WordPress主题和为商业网站选择的最佳免费主题。
如果您可以花更多钱,请选择高级主题。这些主题带有优先级支持,特别是对于初学者而言,这些支持很方便。
有关此主题的更多信息,请参阅免费和高级WordPress主题指南。
5.如何为我的网站选择最佳主题?
那里有很多WordPress主题,其中大多数是由专业人士设计的,因此它们看起来真的很棒。
这使初学者为他们的网站选择完美的主题有些困惑。
我们建议保持简单。选择与您的想法接近的简约设计。确保主题在移动设备上看起来不错,并在演示站点上运行网站速度测试。
请参阅我们的初学者指南,以了解如何为您的网站选择理想的WordPress主题。
6.我可以使用在另一个WordPress网站上看到的相同主题吗?
如果不是自定义WordPress主题,那么您可以在自己的网站上找到并使用相同的主题。请参阅我们的指南,以了解网站正在使用哪个WordPress主题。
我们希望本逐步指南能帮助您在您的网站上安装WordPress主题。您可能还需要看我们的指南,该指南介绍了如何从新的WordPress网站上在线赚钱,以及必备/最佳WordPress插件。