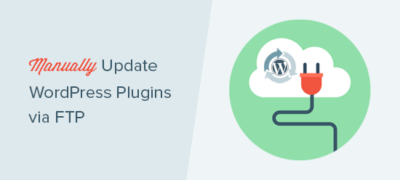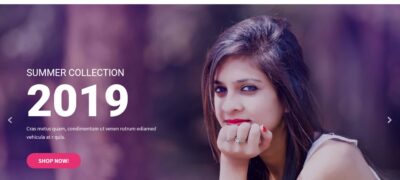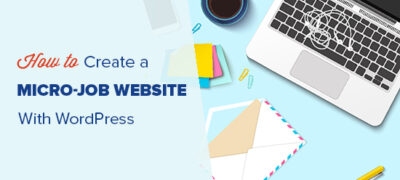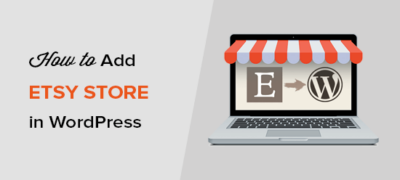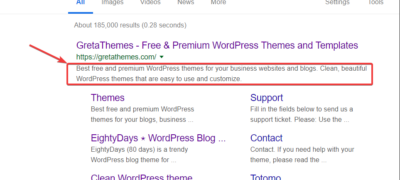您是否想学习如何通过FTP手动更新WordPress插件?有…
您是否要创建业务网站目录?Web目录是一种流行的在线商业理念,它使您可以利用用户生成的内容来通过网站获利。
Angie的列表,一个受欢迎的Web目录,可帮助房主找到可靠的承包商和服务提供商。他们的身价超过90亿美元。
无论您是想创建一个利基网站目录以在线赚钱,还是寻找合作伙伴目录以列出您的供应商,都可以在WordPress中轻松实现。
在本文中,我们将展示如何轻松地在WordPress中创建Web目录。我们将介绍如何接受您的高级Web目录列表的付款。
什么是Web目录?
网络目录就像一个目录,其中列出了企业或个人以及诸如联系信息,服务,功能等详细信息。
Web目录允许用户浏览链接的目录,这些链接分为主题,类别和兴趣区域。Web目录的一个完美示例是黄页或Angie’s List。
它们最常用于帮助人们找到他们想要的地方或服务。
另一个网络目录示例是Yelp,它使人们可以找到很棒的当地企业,例如餐馆,牙医,美容院,医生等。
尽管有多个WordPress的Web目录主题可让您创建Web目录,但我们不建议您使用它们,因为您将永远陷入主题。
这就是为什么我们仅向您显示插件方法的原因,因此您可以将其与所需的任何主题设计一起使用。
话虽如此,让我们看一下如何在WordPress中创建Web目录。
方法1:创建具有强大形式的WordPress目录
强大的表单是市场上最先进的WordPress表单构建器插件。它可以帮助您为WordPress网站创建简单的联系表单以及调查,付款表单,注册表单等高级表单。
该插件具有称为“视图”的专有功能,该功能可让您显示通过网站前端的表单提交的任何数据。使用此功能,您可以轻松创建目录,不动产清单,作业板,事件日历等。
让我们使用“强大的表单”插件创建一个业务目录。
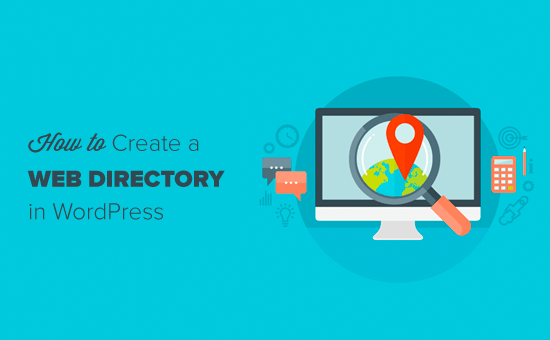
1.创建一个表单以收集目录数据
您需要做的第一件事是安装并激活Formidable Forms插件。有关详细说明,请参阅有关如何安装WordPress插件的指南。
安装并激活插件后,转到“ 强大»表单”,然后单击“添加新”按钮。
现在,您可以选择创建表单的方式。您可以以空白表格,模板开始,也可以从XML文件导入模板。
我们将选择模板方法,因为它是制作高级表格的最快方法。强大的表单提供了20多种现成的预制表单模板。
例如,我们将选择“房地产清单”来创建房地产目录。点击“创建表格”开始。
您将看到一个弹出框,要求您输入表单名称和描述。
之后,它将加载预建的房地产提交表格。
您可以使用简单的拖放界面查看和自定义表单。完成后,单击“更新”按钮。
如果要创建带有付费列表的高级Web目录,则需要将表单与付款网关连接。
强大允许您使用PayPal,Stripe和Authorize.net收集付款。
在此示例中,我们将展示如何集成PayPal以接受付款。从信息中心转到“ 强大”»附加组件,然后安装“ PayPal Standard”附加组件。
安装并激活插件后,访问“ 强大”»“全局设置”,然后单击“贝宝”选项。更新您的PayPal电子邮件地址和其他设置。
之后,再次打开您各自的表单编辑器,然后单击顶部的“设置”选项。
接下来,点击“表单操作”标签,然后选择贝宝图标以添加新的操作。
现在,您需要配置PayPal设置。添加付款金额,选择付款类型(一次性付款,捐赠或订阅),选择货币,然后添加返回URL和取消URL。
完成后,别忘了更新表单。
现在已经集成了付款选项,您的用户将需要先付款,然后才能通过您的表单提交房地产。
2.在WordPress中发布表单
构建表单后的下一步是将其发布在您的网站上,以便用户可以使用它提交其业务详细信息。
从仪表板访问页面»添加新内容以创建新页面。之后,为页面命名,然后将“强大表单”小部件添加到编辑器中。
接下来,选择您的表单。
之后,它将预先构建的房地产提交表单加载到页面编辑器中。
您还可以在页面上添加一些有用的内容。完成后,继续并发布您的页面。
现在,您可以将提交表单页面添加到WordPress导航菜单中,或将电子邮件活动发送到您的电子邮件列表以获取更多表单提交。
通过表单收集数据的过程可能需要一些时间,因此最好在开始之前制定计划。或者,您也可以从仪表板手动创建条目或从CSV文件导入。
3.使用强大的视图构建Web目录
收集了大量信息后,可以使用“强大视图”创建Web目录。
从仪表板导航至“ 强大»视图”,然后单击“添加新”按钮。
之后,输入视图的标题,然后选择包含要显示的数据的表单。
接下来,您应该选择视图格式。您可以显示列表中的所有条目,单个条目,列出带有单个条目页面链接的条目或将条目插入日历。
对于本教程,我们将选择“两者(动态)–列出将链接到单个条目页面的条目”选项。
如果要在Web目录中添加搜索栏,请在“内容之前”框中添加以下简短代码。
1个[frm-search]
之后,您需要以以下格式将内容添加到目录列表中。
1个2345678<div class=”listing_info”> <a href=”[detaillink]”><img src=”[home-image size=thumbnail]”alt=””/></a></div> <div class=”listing_list”><strong><a href=”[detaillink]”>[MLS ID]</a></strong><strong>[address]</strong> <strong>$[listing-price]</strong> [blurb] [bedroom] Bedrooms | [bathroom] Bath |[sqft-living] sq. ft.</div> <div style=”clear:both;”></div>
在上面的代码中,您需要用表格中相应的字段ID /密钥替换家庭图像,MLS ID,地址,标价,标价,卧室,浴室和平方英尺生活。
您可以在页面右侧的“自定义”框中找到字段ID /键。
例如,如果我们要显示通过“主照片上传”字段上传的照片作为家庭图像,则需要用字段ID“ 63”替换“家庭图像”。
之后,将以下代码添加到Formidable»样式»自定义CSS中,以自定义Web目录的外观。
1个2.listing_info{float:left; width:235px; margin-right:10px;} .listings_list img{width:370px;float:right;}
完成后,您可以发布视图并进行预览。
之后,为Web目录创建一个新页面并将其添加到其中。
这是使用默认的“二十一十九”主题的房地产目录的外观。
您可以使用自定义CSS,拖放式WordPress页面构建器插件或CSS Hero之类的样式插件来进一步自定义和设置Formidable目录的样式。
方法2:使用业务目录插件
第二种方法是实际使用Business Directory插件。请记住,虽然主插件是免费的,但是许多功能将要求您购买插件的PRO版本。
首先安装并激活Business Directory插件。激活后,该插件将询问您的权限以创建一个新的WordPress页面,并在其中添加业务目录简码。
单击“为我创建所需的页面”以创建目录页面。
完成后,企业目录插件将自动添加一个名为“企业目录”的新页面。
您不应删除或隐藏此页面,因为它是Business Directory插件用来在您的网站上显示目录的主页。
接下来,您可以从信息中心的“目录管理员”菜单中管理插件设置。
转到目录管理»管理选项以配置插件的主要设置。“常规”设置包括永久链接设置,目录搜索选项,reCAPTCHA,注册选项等。
正如您在上面的屏幕截图中所看到的,列表,电子邮件,付款和外观都有设置。您可以一一查看所有内容,然后根据需要进行更改。
之后,访问Directory Admin»管理表单域以自定义表单域。在这里,您可以添加或编辑将显示在目录提交表单上的字段。
接下来,您将需要为目录创建一些类别。
您可以通过转到目录»目录类别来执行此操作。您将需要至少创建一个类别,以便您的用户在提交列表时可以使用此类别。
创建类别后,可以通过访问目录»添加新清单继续创建新清单。
现在,您将看到“添加新列表”页面,该页面看起来与Classic WordPress编辑器相似。输入您的列表标题,并添加有关列表的简短描述。
之后,向下滚动到“目录列表字段/图像”部分,然后添加您的业务详细信息,包括网站地址,电话号码,电子邮件等。
要添加图像,您需要首先单击图像链接。然后,您可以从计算机上载图像,也可以直接放在图像框中。
接下来,您需要为列表选择一个适当的类别。
完成后,您可以继续发布目录。
现在,您可以在网站上预览Web目录页面。您的网络目录看起来像下面的屏幕快照,默认的WordPress主题为“二十一十九”。
作为站点管理员,您可以从仪表板手动创建列表。您的用户还可以使用表单在您的目录中提交列表。可以通过单击“创建列表”按钮来访问提交表单。
用户提交的列表项将作为待处理列表保存在“ 目录»目录”页面中,因此您可以手动查看并检查列表的质量。
完成后,它们将出现在您的企业目录页面上。
接受目录清单付款
企业目录插件允许您接受Web目录中列表的付款。默认情况下,该插件仅随附Authorize.net作为支付网关。
其他付款网关(如PayPal和Stripe)可作为单独的加载项使用,您可以从插件的网站上购买。
要在您的企业目录中启用付款选项,您需要转到Directory Admin»Manage Options页面,然后单击“ Payments”选项卡。
在“付款设置”页面中,“付款设置”屏幕上的第一个选项是启用付款的复选框。如果您的网站尚未完全准备就绪,则可以单击“ 将付款网关置于测试模式?”旁边的复选框。选项。
下一步是选择您的币种,并添加感谢信息以进行付款。
配置完付款选项后,请点击保存更改按钮以保存您的设置。
现在,您可以将目录与付款服务提供商连接。如果您尚未安装任何其他付款网关附加插件,则您只会看到Authorize.net作为默认的付款网关选项。
单击Authorize.net链接,然后通过输入您的登录ID和交易密钥来启用它。
由于您需要付款,因此需要设置上市费用。可以通过转到目录管理»管理费用来完成。您可以在此处创建不同的上市计划,为每个计划设置费用和上市持续时间,并保存更改。
就这样!现在,您的Web目录已准备就绪,可以接受付费列表。我们建议您探索插件设置中的其他选项,以进一步优化您的Web目录。