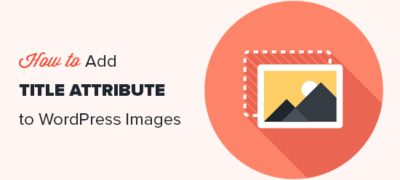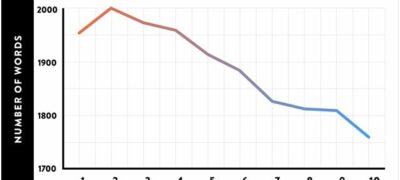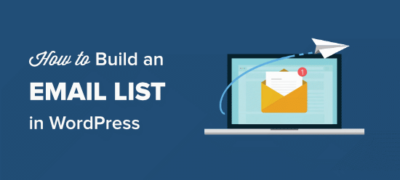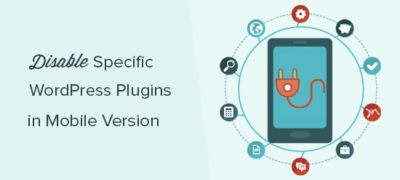您是否要将title属性添加到WordPress中的图像?t…
您是否需要更改名称服务器并将您的域指向新的WordPress托管提供商?
域名服务器告诉全局域名系统在哪里寻找特定网站。这听起来可能有点技术性,但是更改名称服务器实际上是一个相当简单的过程。
在本文中,我们将逐步向您展示如何轻松更改域名服务器并指向其他主机或防火墙。
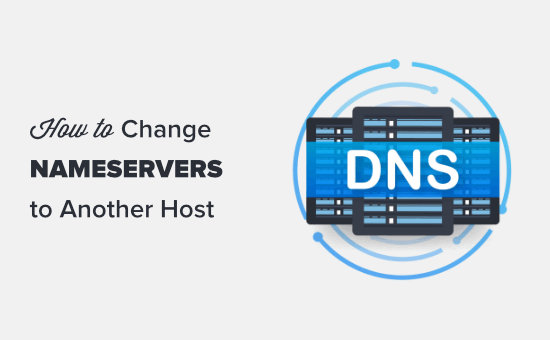
什么是名称服务器?
域名服务器是域名系统全局数据库的一部分。他们的工作是告诉其他计算机在哪里可以找到域名。
如果您的虚拟主机帐户是您的网站文件所在的房子,则域名是该房子的街道地址。
域名服务器告诉互联网在哪里可以找到与域名相关联的网站地址。
在Web浏览器中输入域名时,它首先向构成域名系统(DNS)的服务器的全球网络发送请求。
然后,这些服务器搜索与该域关联的各个名称服务器,并相应地转发请求。
例如,如果您的网站托管在Bluehost上,则其名称服务器信息将如下所示:
ns1.bluehost.com
ns2.bluehost.com
这些名称服务器是由您的网站托管服务提供商管理的计算机。您的托管公司会将用户的请求转发到存储您的网站的计算机(也称为服务器)。
为什么以及何时需要更改域名服务器?
为什么需要更改名称服务器有两个主要原因:
- 您正在切换虚拟主机提供商
- 您正在添加Sucuri或Cloudflare等Web应用程序防火墙来保护您的网站
当您将网站移至新的托管公司时,您将需要更改域名的名称服务器信息,以使其指向新的托管位置。
这非常重要,因为您的旧托管公司通常会在您的计划到期后删除您的文件。如果您不更改名称服务器,那么您的用户将无法找到您的网站。
当您实施Web应用程序防火墙(WAF)时,WordPress WAF插件会要求您将名称服务器指向它们。
这是Sucuri或Cloudflare之类的所有Web应用程序防火墙所必需的步骤,因为它通过在DNS级别上阻止网站服务器来帮助它们保护您的网站服务器免受攻击。
除了这两个常见原因外,您几乎无需更改名称服务器。虽然,您可能需要添加DNS记录,例如更改专业电子邮件地址的MX记录等。
话虽如此,让我们看一下如何轻松更改域的域名服务器并将其指向您的新主机。
如何更改您域的域名服务器
更改名称服务器非常简单容易。根据您的域名注册商的不同,该过程可能与您略有不同,但是基本步骤相同。
我们将介绍在多个流行的域名注册商和网络托管公司上更改您的名称服务器的说明。您可以使用快速链接跳转到主机的部分。
- 使用Domain.com更改名称服务器
- 使用Bluehost更改名称服务器
- 使用SiteGround更改名称服务器
- 使用HostGator更改名称服务器
- 使用GoDaddy更改名称服务器
- 使用Namecheap更改名称服务器
在编辑名称服务器之前,您需要知道要使用的新名称服务器记录。您的新虚拟主机应该可以告诉您这一点。
域名服务器通常看起来像ns1.bluehost.com和ns2.bluehost.com。某些Web主机改为使用IP地址。
提示:名称服务器更改可能要花费几个小时才能生效。如果您的网站没有立即显示在您的域中,请耐心等待。
使用Domain.com更改名称服务器
Domain.com是最受欢迎的域名注册商之一。在Domain.com上注册域名并将其托管在其他地方很容易。
奖励:如果您需要注册一个新域名,则可以使用我们的Domain.com独家优惠券获得25%的折扣。
要更改名称服务器,首先需要登录到Domain.com帐户。之后,您必须单击左侧边栏中的“ DNS和名称服务器”链接。
这将带您到一个页面,您可以在其中查看您的DNS记录。
开始之前,请确保在面包屑导航中的屏幕顶部选择了正确的域。
验证域正确后,只需向下滚动直到找到NS记录。其中应有2个,即ns1.domain.com和ns2.domain.com。
首先,单击旁边的3个垂直点,ns1.domain.com然后选择“编辑”。
您将看到一个弹出窗口,您需要在其中编辑名称服务器记录。只需在“内容”框中键入新的名称服务器,然后单击“更新DNS”按钮。在这里,我们正在使用Bluehost的名称服务器:
对ns2.domain.com名称服务器记录也重复相同的过程。
您将在列表中看到更新的名称服务器。
这就是将您的网站域指向新主机所需要做的一切。
使用Bluehost更改名称服务器
Bluehost是一家受欢迎的WordPress网络托管公司。他们也是域名注册商。如果您在Bluehost上注册了一个域,则很容易更改名称服务器。
首先,您需要登录到Bluehost帐户。接下来,单击左侧的“域”选项卡。您应该在列表中看到您的网站域。只需单击您域旁边的下拉菜单,然后选择DNS。
现在,您将在Bluehost中看到您的域的DNS详细信息。继续,然后单击这些旁边的“编辑”按钮。
现在,您需要单击“自定义”选项,并为新的Web主机输入名称服务器。接下来,单击“保存”按钮。
然后,您将在列表中看到更新的名称服务器:
这就是您需要做的。您的网站域现在指向新的虚拟主机。
恭喜,您已经成功更改了Bluehost上的名称服务器。
使用SiteGround更改名称服务器
SiteGround是知名的高级WordPress托管公司。我们使用它们来托管WPBeginner网站。
他们还提供域名注册作为其Web托管平台的一部分。
要在SiteGround中更改名称服务器,首先需要登录到SiteGround帐户。
接下来,单击转到服务»域页面,然后单击所选域的“管理名称服务器”链接。
在弹出窗口中,只需删除现有的SiteGround名称服务器,然后输入要使用的新名称服务器。(可选)您可以添加第三个和第四个名称服务器。
准备就绪后,继续并单击“确认”按钮。
现在,您的新名称服务器将显示在您的域名旁边。
奖励:想举办自己的网站上SiteGround就像WPBeginner?他们通过我们的独家SiteGround优惠券为我们的用户提供了63%的虚拟主机托管服务。当您单击我们的优惠券链接时,折扣将自动应用。
恭喜,您现在已在SiteGround上更改了域名服务器。
使用HostGator更改名称服务器
HostGator是另一个受欢迎的网络托管公司和域名注册商。
要在HostGator上更改名称服务器,您需要登录到HostGator帐户。
接下来,您需要单击“域”选项卡,然后单击所选域的名称以查看更多详细信息。
现在,您将在域名下方看到展开的详细信息部分。在这里,您只需要单击名称服务器详细信息下方的“更改”链接。
现在,您将看到两个新框将出现在名称服务器上。您只需要在这些框中输入名称服务器,然后按“保存名称服务器”按钮即可。
然后,这些框将变为绿色,表示名称服务器更改已保存。如果返回到域概述,您将在列表中看到新的名称服务器:
恭喜,您已成功更改HostGator上的名称服务器。
奖励:想在HostGator上注册免费域名吗?您可以使用我们的HostGator优惠券获得HostGator托管的62%折扣,以及免费域名和SSL证书。
使用GoDaddy更改名称服务器
GoDaddy是最著名的托管和域名公司之一。
要更改名称服务器,首先需要登录到GoDaddy帐户。
您应该会在首页上看到您的域。只需单击所选域的3个垂直点,然后选择“管理DNS”选项。
接下来,您需要单击“我将使用我自己的名称服务器”选项,然后输入要使用的名称服务器。您可以使用“添加名称服务器”按钮添加2个以上。
完成后,只需单击“保存”按钮。
GoDaddy可能会弹出警告提示进行确认。只需选中该框,然后继续并单击继续按钮。您的名称服务器现已更改。
奖励:您可以从GoDaddy托管中获得89.9%的折扣,并获得免费域名。有关更多详细信息,请查看我们的GoDaddy优惠券页面。
恭喜,您已成功更改GoDaddy上的名称服务器。
使用Namecheap更改名称服务器
Namecheap是另一家顶级域名公司,提供超值域名。
要更改名称服务器,首先需要登录到Namecheap帐户。接下来,单击“域列表”标签,然后单击所选域旁边的“管理”按钮。
之后,您需要向下滚动到页面的“名称服务器”部分。在这里,您需要单击下拉列表,然后选择“自定义DNS”选项。
只需在此处添加您的名称服务器,然后单击检查按钮。
您的新名称服务器现在将显示在列表中。
恭喜,您已成功更改Namecheap上的名称服务器。
设置域名服务器后的最终步骤
任何域名服务器更改都可能需要几个小时才能在全球范围内生效。这是因为它要求每个互联网服务提供商清除其缓存历史记录并将IP地址更新为新记录。
如果这是您第一次更改域名服务器,那么保持耐心就很重要,因为更改通常不会立即反映出来。
如果已经过了几个小时,并且您的域名服务器更改仍未显示,那么您可以尝试刷新计算机上的DNS缓存。
我们希望本文能帮助您学习如何更改名称服务器并将域指向另一个主机。您可能还想查看我们所有网站都必须具有WordPress插件的列表,以及我们进行最佳电子邮件营销服务以发展您的业务的比较。