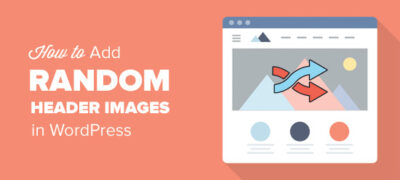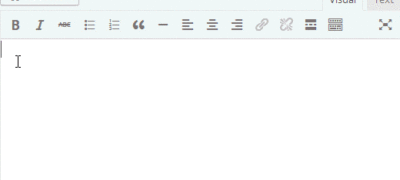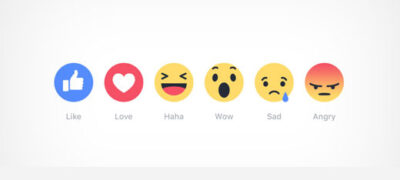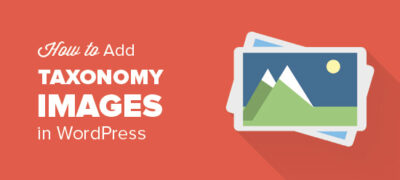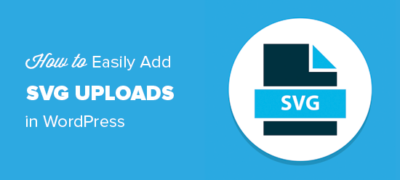您是否要向WordPress博客添加随机标头图像?大多数Wo…
您想将文件从WordPress联系人表单发送到Google云端硬盘吗?
通常,您的表单插件会将所有文件直接上传到您的WordPress网站。但是,您也可能希望将它们自动上传到Google云端硬盘,以确保安全和更轻松地共享。
在本文中,我们将向您展示如何轻松地将文件从WordPress表单上传到Google云端硬盘。
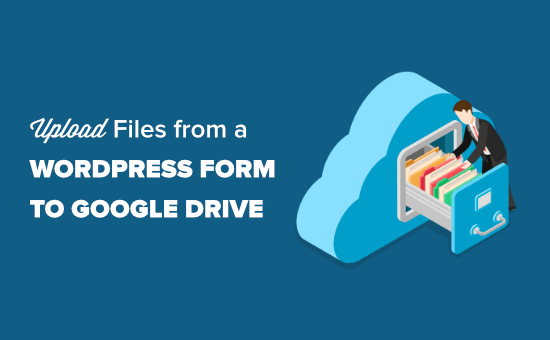
为什么将文件从WordPress表单上传到Google云端硬盘?
通常,您可以使用WordPress表单构建器插件来添加文件上传字段,并将上传的文件保留在您的网站上。
但是,如果您想与无权访问WordPress管理区域的人共享上载的文件怎么办?
这就是Google云端硬盘的来源。Google云端硬盘可让您将文件存储在云端,并轻松与任何人共享。它还使您无需登录WordPress站点即可轻松地从任何设备访问文件。
例如,如果您创建工作申请表并要求简历,那么您可以自动将这些文件直接直接上传到Google云端硬盘,并与团队中的其他人共享。
另一种情况是您举办竞赛时,用户上传照片或提交文章以参加。
将这些提交内容直接发送到Google云端硬盘可节省您网站上的磁盘空间。同时,它可以将这些文件安全地保存在远程云位置。
话虽如此,让我们看一下如何轻松地将WordPress表单上传发送到Google云端硬盘。
在WPForms中创建和准备WordPress表单
在本教程中,我们将使用WPForms。它是WordPress最受欢迎的联系表单插件,活跃安装量超过300万。它带有一个简单的拖放界面,可让您轻松创建任何形式的表单。
然后,我们将使用一个名为Zapier的工具将WPForms与Google云端硬盘连接。
Zapier充当在两个不同应用程序之间发送数据的桥梁,而无需使用任何代码。它与2000多种应用程序无缝集成。
注意:您需要使用Pro版本或更高版本才能访问WPForms的Zapier插件。
在WPForms中创建文件上传表单
首先,您需要在网站上安装并激活WPForms插件。有关更多详细信息,请参阅有关如何安装WordPress插件的分步指南。
接下来,您需要一种网站访问者可以用来向您发送文件的表格。如果您尚未设置表单,请查看有关在WordPress中创建文件上传表单的分步指南。
重要:此方法仅适用于单个文件。它不适用于来自一个表单提交的多个文件。
设置表单后,您需要将其添加到您的网站。为此,只需在需要表单的地方编辑帖子或页面。
在帖子编辑屏幕上,单击+按钮添加一个新块。之后,搜索WPForms块并将其添加到您的内容区域。
然后,发布您的页面或发布以使表单生效。完成后,继续创建测试条目。这将用于建立和测试WPForms与Google云端硬盘之间的连接。
这是我们的测试条目:
准备将WPForms与Zapier连接
我们将使用Zapier作为WPForms和Google Drive之间的桥梁。为此,您需要安装并激活WPForms Zapier插件。
在您的WordPress管理员中,转到WPForms»插件页面,然后找到Zapier插件。继续并单击“安装附件”链接以安装并激活它:
接下来,您需要访问WPForms»设置»集成页面。只需单击Zapier徽标即可获取您的Zapier API密钥。为了将Zapier与WPForms连接,您将需要此功能。
将API密钥复制到安全的地方或保持此标签打开。稍后将需要API密钥。
创建一个Zap将文件从您的网站表单发送到Google云端硬盘
准备好表单后,请访问Zapier网站。您需要创建一个免费帐户或登录到现有帐户。
在您的Zapier信息中心中,只需点击“制作Zap”按钮即可开始。这将打开配置向导。
注意: Zapier在带有触发器和动作的过程中使用单词“ zap”。我们的触发条件将是访客填写表单,我们的操作是将表单所附的文件发送到Google云端硬盘。
在屏幕顶部,您需要为zap选择一个名称。完成此操作后,就该设置触发器了。
首先,您需要在“选择应用程序和事件”框中选择WPForms。只需在搜索栏中输入“ WPForms”即可找到它:
现在将提示您选择一个触发事件。这将默认为“新表格输入”,因此您只需单击“继续”按钮即可。
现在,Zapier将要求您登录WPForms。继续并单击“登录WPForms”按钮。
然后,您应该会看到一个弹出窗口。在这里,您需要输入之前找到的API密钥。
您还需要添加网站的URL(域名)。
输入这些详细信息后,只需单击“是,继续”按钮继续。
接下来,Zapier会要求您从下拉列表中选择文件上传表单。继续并单击您的表单名称:
选择正确的表单后,需要单击“测试触发器”按钮以确保Zapier已正确连接到表单。
单击该按钮后,您应该看到一条消息,指出Zapier已找到测试条目。您将在屏幕上看到数据:
单击“继续”按钮,继续进入Zap的“操作”部分。在这里,您需要选择第二个应用Google Drive。
接下来,您将看到用于选择动作事件的下拉列表。在这里,您需要选择“上传文件”选项,然后单击以继续。
Zapier现在将提示您登录Google云端硬盘帐户:
完成此操作后,请单击“继续”按钮继续:
现在,是时候设置要将文件放在Google云端硬盘中的位置了。只需单击“驱动器”下拉列表以选择要使用个人驱动器还是共享驱动器。
然后,单击文件夹下拉列表以选择要使用的文件夹。
接下来,您需要告诉Zapier要上传哪个文件。在文件下拉菜单下,选择表单上的上传字段:
之后,您可以将其他设置保留为空白,然后单击继续按钮继续。
Zapier现在会提示您通过将上传文件发送到Google云端硬盘来测试Zap。只需单击“测试并继续”按钮即可:
这会将您在测试表单条目中上传的文件发送给Google云端硬盘。继续检查您的Google云端硬盘文件夹中的文件:
一旦确定自己的zap能够按预期工作,只需单击“打开Zap”按钮即可启用它:
现在,通过文件上传表单发送的所有文件都将自动上传到您选择的Google云端硬盘文件夹。
WPForms将始终保留WordPress托管帐户中所有文件的备份,以防Zapier API发生任何故障。
请记住,如果您提交大量带有大文件的表单,那么这将占用您Google云端硬盘的更多存储空间。在我们的业务中,我们使用G Suite商业计划来获得无限的存储空间。