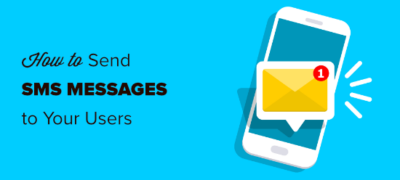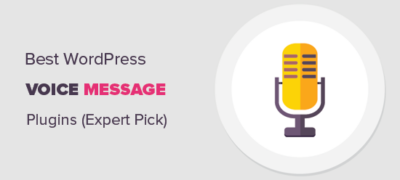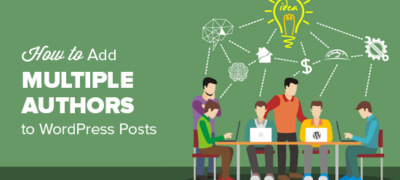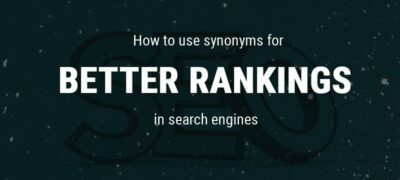最近,我们的一位读者询问是否有可能将SMS消息以及电子邮件新…
最近,我们的一位用户问我们如何将GoDaddy网站构建器网站移至WordPress。GoDaddy提供了一个网站构建器工具,该工具使用户可以使用简单的拖放工具来创建网站。但是,许多用户很快意识到使用诸如Godaddy的网站构建器之类的工具的局限性,并希望将其网站迁移到灵活而强大的平台(如WordPress)。在本文中,我们将向您展示如何将GoDaddy网站构建器网站移至WordPress。
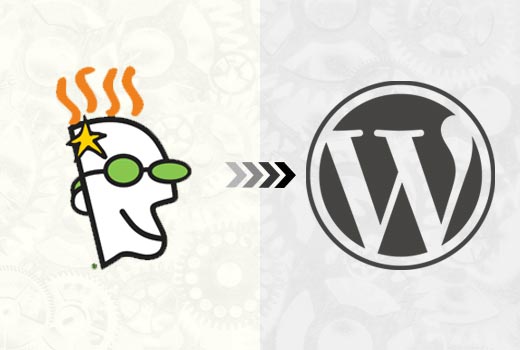
编者注:本文包含许多手动步骤,这些步骤可能会很耗时,具体取决于您网站的大小。我们不想一开始就写这篇文章,但是由于重复的要求,我们为那些希望从Godaddy网站构建者转换为WordPress的人们写了这篇文章。
步骤0:入门
WordPress网站的成功取决于您选择的WordPress托管。如果您已经拥有GoDaddy的托管服务,则可以将其用于WordPress网站。
如果要移到新主机,则建议使用Bluehost。他们是全球最大的托管公司之一,并且是WordPress的官方托管合作伙伴。
对于WPBeginner用户,他们将提供50%的折扣以及免费域名。
第1步:准备从GoDaddy网站构建器迁移到WordPress
WordPress具有用于许多服务和工具的导入工具,例如Blogger,Tumblr,LiveJournal等。但是它没有用于Website Builder的导入工具。
这就是为什么您需要手动备份Website Builder网站的原因。这可能会有点消耗,具体取决于您网站上的内容量。
备份GoDaddy网站构建器内容
如果只有几页,则可以通过简单地保存图像并将文本复制到计算机上的文本文件中来进行备份。
您也可以在浏览器中访问网站上的每个页面,然后按键盘上的CTRL + S(在Mac上为Command + S)。
这将弹出保存对话框。确保在“格式”或“另存为类型”字段中选择“完整的网页”。
对您网站上的所有页面重复该过程。
确保已下载所有图像和文本。断开计算机上的Internet连接,然后打开已下载的文件以进行仔细检查。
或者,您可以使用免费的HTTrack工具在计算机上复制网站。
HTTrack是一个网站复印机。您只需输入网站的URL,它就会在您的计算机上复制它。
问题在于,GoDaddy网站构建器及其模板将其文件存储在不同的CDN服务器上。这些服务器的名称和地址因一个站点而异。
这使得下载所有图像文件变得更加困难。但是,如果您的网站主要基于文本,并且您不介意丢失图像,则Httrack是复制网站的最快方法。
禁用网站构建器后,您将无法返回网站。请花点时间确保您拥有所有网站数据的备份。
这时,您可能想知道为什么没有一种更简单的方法。可能是因为Godaddy不想让您切换。这就是为什么选择正确的平台是一个重要的决定的原因,但是我们很高兴您为WordPress选择了正确的选择。
备份链接结构
您将需要将访问您网站的旧URL的人重定向到WordPress中的新URL。为此,您需要在网站上列出所有URL。
如果只有几个页面,则只需将每个页面的URL复制并粘贴到站点中的纯文本文件中即可。
或者,您可以使用在线工具从您的站点中提取URL。您可以使用Google Chrome扩展程序Klipper将URL保存为txt文件。
如果您错过了页面,请不要担心。我们还将向您展示如何自动为WordPress中的404错误设置警报以及如何在WordPress中重定向用户。
步骤2:将Website Builder网站移至GoDaddy共享主机
此步骤仅适用于将使用GoDaddy的托管服务来运行其WordPress网站的用户。如果您正在使用其他WordPress托管服务提供商,例如Bluehost,Siteground,Hostgator等,请跳过此步骤并跳到下一步。
禁用GoDaddy网站构建器
如果您想为您的WordPress网站使用GoDaddy的托管服务,那么您必须先停用Website Builder服务,然后才能在该域上安装WordPress。
只需登录您的GoDaddy帐户,然后单击顶部工具栏上的用户名。这将显示一个下拉菜单,您需要在其中单击“管理网站构建器”。
这将显示您的Website Builder帐户。您需要单击域名旁边的选项按钮。
它将带您进入网站构建器选项页面。在概述标签下,您会找到一个取消帐户的链接。单击它以停用您的域名上的Website Builder。
您的网站构建者帐户现在将被停用,您的域将可用于托管WordPress网站。完全停用您的Website Builder帐户大约需要一个小时。
将托管添加到您的域
现在,您的域可以从GoDaddy网站构建器免费获得。您仍然需要将托管服务添加到该域。
单击帐户管理器下的虚拟主机,然后单击您帐户旁边的管理按钮。
这将带您进入托管帐户的cPanel仪表板。您需要向下滚动到“域”部分,然后单击“在域上添加”。
现在您可以输入您的域名了。子域和文档根字段将自动填写。
您还需要选中该复选框以创建一个FTP帐户。只需为您的FTP帐户选择一个用户名和密码。最后,单击添加域按钮。
这就是您成功从Website Builder释放域并为域添加Web托管的全部功能。
您现在可以跳到步骤4,以学习如何安装WordPress并继续移动您的网站。
步骤3:将网域指向其他WordPress托管服务
此步骤适用于已在GoDaddy中注册了域名并希望与BlueHost或Siteground等其他WordPress托管提供商一起使用的用户。
登录您的GoDaddy帐户,然后单击顶部工具栏上的用户名。这将显示一个下拉菜单,您需要在其中单击管理我的域。
从列表中选择您的域,然后单击顶部的“名称服务器”按钮,然后选择“设置名称服务器”。
这将弹出一个弹出窗口,您需要单击自定义,然后单击链接以输入自定义名称服务器。
一个新的弹出窗口将显示两个字段。您可以在此处添加新的WordPress主机名称服务器。如果您的WordPress主机具有两个以上的名称服务器,则可以单击“添加名称服务器”按钮添加另一行。
单击确定按钮,然后单击保存按钮以存储您的设置。请记住,DNS更改最多可能需要24小时才能在整个Internet上传播。尽管通常只需要几个小时。
一旦您的域开始指向您的新WordPress主机,您就可以继续下一步。
步骤4:安装WordPress
现在,您的域应该指向您的托管服务,并且您可以安装WordPress。无论您使用的是GoDaddy还是任何其他托管服务,过程都是相同的。
WordPress以5分钟的安装而闻名。大多数托管公司为新的WordPress网站提供一键式安装程序,只需单击几下,您就可以在网站上安装WordPress。
有关更多详细信息,请参阅针对初学者的分步WordPress安装教程。
步骤5:在WordPress中导入Website Builder内容
如前所述,您将必须手动备份您的Website Builder内容。无法从Website Builder自动导入内容。
默认情况下,WordPress带有两种内置的内容类型,称为帖子和页面。有关帖子和页面之间的区别,请参见我们的指南。
您需要在网站上创建新页面或帖子,然后复制粘贴GoDaddy网站构建器内容。
在WordPress中创建帖子和页面非常简单。请参阅我们的详细教程,了解如何在WordPress中添加新帖子并利用所有功能。
步骤6:设定重新导向
如果您有旧网站建设者网站的链接列表,则可以继续进行设置重定向。
您需要做的第一件事是安装并激活Simple 301 Redirects插件。有关更多详细信息,请参阅有关如何安装WordPress插件的分步指南。
激活后,您需要访问设置»301重定向页面。在“请求”字段下输入您的旧URL,然后在“目标”字段中输入该页面的新WordPress URL。
单击保存更改按钮以存储此重定向。对所有其他URL重复该过程。
有关更详细的说明和其他设置重定向的方法,请查看我们的初学者指南,以在WordPress中创建重定向。
步骤7:自定义您的WordPress网站
WordPress包含数千个免费和免费的精美主题。看看我们为WordPress选择完美主题的指南。
但是,WordPress的最强大功能是其可扩展性,它来自插件。数以千计的WordPress插件可让您执行几乎所有可以想象的事情。