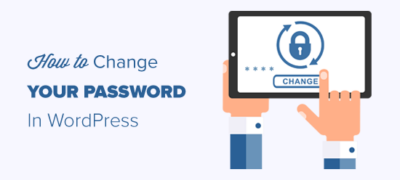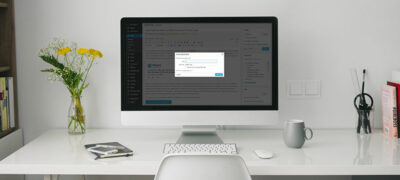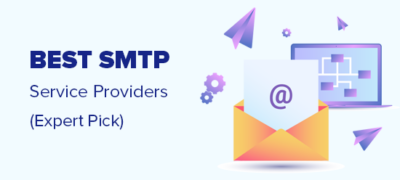您是否想学习如何更改WordPress密码?有时您可能会忘记…
您是否正在为您的WordPress网站寻找可靠的备份插件?无论您是经营小型个人博客还是企业网站,我们强烈建议您为WordPress网站设置自动备份解决方案。在本文中,我们将向您展示如何使用BackupBuddy保护WordPress内容的安全。
为什么需要网站的WordPress备份插件
互联网上的所有网站都容易受到安全威胁。任何网站都可能成为黑客,数据丢失或服务器灾难的牺牲品。
无论您是否使用WordPress网站,任何人都可能发生这种情况。任何有经验的人都可以告诉您,问题不在于它是否会发生,而在于它何时会发生。
保护自己免受此类灾难影响的第一步是实施自动备份解决方案。
就像您的计算机一样,您可以备份网站并将备份存储在单独的位置。这使您可以在需要时轻松恢复网站。
如果您不定期更新网站,则可能可以创建手动数据库备份并下载WordPress文件。但是,如果您定期更新站点,则不可能始终保持备份最新。
这是BackupBuddy出现的地方。它是WordPress备份插件,可让您自动创建WordPress站点的完整备份,并将其保存在多个远程位置,例如云存储服务,计算机,FTP服务器等。

在WordPress网站上安装BackupBuddy
首先,您需要购买BackupBuddy插件。定价从$ 80起,您可以使用一年的插件更新和支持,Stash上有1 GB的云存储,Stash live,您可以在2个站点上使用它。
购买插件后,您需要将其下载到计算机上。
接下来,您需要安装并激活BackupBuddy插件。有关更多详细信息,请参阅有关如何安装WordPress插件的分步指南。
激活后,您需要添加BackupBuddy许可证,然后才能自动更新到最新版本。该插件将为您显示许可页面的链接。
您也可以通过单击设置» iThemes许可来访问该页面。
只需输入您的iThemes用户名和密码,然后单击许可产品按钮即可继续。成功验证后,您的许可证将被激活。
使用BackupBuddy和Stash Live设置实时备份
您的BackupBuddy插件可让您访问Stash Live。它是BackupBuddy的实时备份存储系统。
通过实时备份,对WordPress帖子,页面,媒体,主题和插件的更改将自动存储在Stash实时云存储中。
这样可以确保您始终拥有站点的最新和最新备份。Stash Live还使您只需单击一下即可非常轻松地还原您的网站。
只需访问WordPress管理区域中的BackupBuddy»Stash Live页面,然后填写您的iThemes用户名和密码。
您还需要提供一个电子邮件地址,您要在其中接收新的备份通知。这些电子邮件将包含指向zip下载的链接。
单击“保存设置并开始备份”按钮继续。
BackupBuddy现在将开始创建您的第一个备份并将其上传到您的Stash帐户。您将可以在屏幕上看到备份进度。
由于这是您的第一个Stash实时备份,因此BackupBuddy将创建并上传完整的备份。这可能需要几分钟到几个小时,具体取决于您网站上的数据量。
离开进度屏幕不会破坏备份。您可以在WordPress网站上执行其他操作,备份将继续在后台运行。
完成后,您将收到一封电子邮件通知。您还将在Stash Live页面上将备份文件视为快照。
您可以将这些快照保留在Stash Live中。您也可以随时单击一下将这些快照下载到计算机上或将其移动到自己的服务器上。
使用BackupBuddy设置计划的备份
Stash Live允许您通过实时备份来获得WordPress网站的最新备份。
但是,如果您不想实时使用Stash,则还有很多其他方法可以通过BackupBuddy备份WordPress。
只需访问BackupBuddy»备份页面即可创建和设置备份。
首先,您需要提供一个电子邮件地址。这是BackupBuddy将向您发送电子邮件通知和备用电子邮件的地方。
接下来,您需要提供密码。如果/当您使用BackupBuddy 将WordPress网站移动到新服务器或主机时,将使用此密码。
设置密码后,您需要选择将备份发送到哪里。
有许多可用的选项。您可以将WordPress备份存储在Dropbox,Google Drive,Amazon S3,BackupBuddy的Stash存储以及其他选项中。
最后,您需要选择创建备份的频率。您可以根据需要创建手动备份,也可以选择每月或每周的完整备份选项以及每日数据库备份。
单击保存设置按钮继续。
现在,BackupBuddy将显示“备份配置文件”页面。您可以单击数据库或完整备份配置文件来创建您的第一个备份。
由于您之前从未创建过备份,因此我们建议您单击完整的备份配置文件。
确保选中“作为备份过程的一部分发送到远程目标”选项旁边的框。这将弹出一个弹出窗口,您可以从中选择之前添加的目的地之一。
BackupBuddy将开始创建备份文件。您将能够看到备份的进度。完成后,您将看到一条成功消息。
现在,您可以检查所选的远程目标,以确保备份已成功传输。
使用BackupBuddy恢复WordPress备份
BackupBuddy不仅使您轻松创建备份,还使您同样轻松地从备份还原站点。
只需转到BackupBuddy»恢复/迁移页面,然后向下滚动到您的备份部分。在此处,您将看到浏览或还原文件和数据库回滚的链接。
要进行完整还原,您需要下载importbuddy.php文件并将其上传到您的服务器。请参阅我们的指南中有关如何从备份还原WordPress的详细说明。