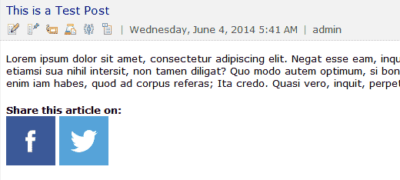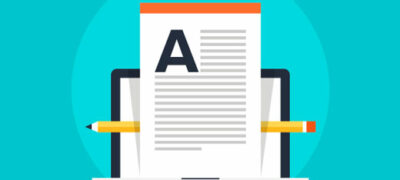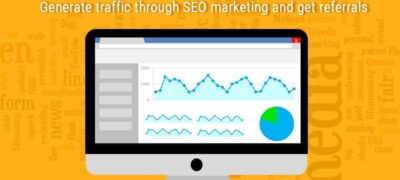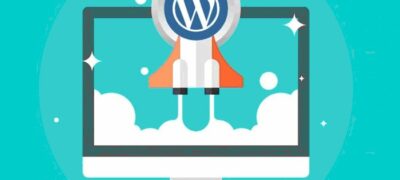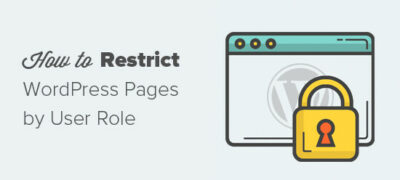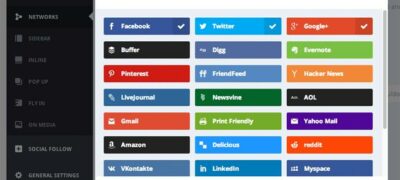在我们的文章建议用户停止使用Feedburner之后,许多用…
最近,一些读者问我们是否可以在不影响网站其他部分的情况下将WooCommerce商店置于维护模式?
好消息是,这不仅可能,而且操作起来也非常容易。
在本文中,我们将向您展示如何为WooCommerce启用维护模式。您可以选择仅将维护模式限制为您的商店页面,或者可以对整个网站启用它。
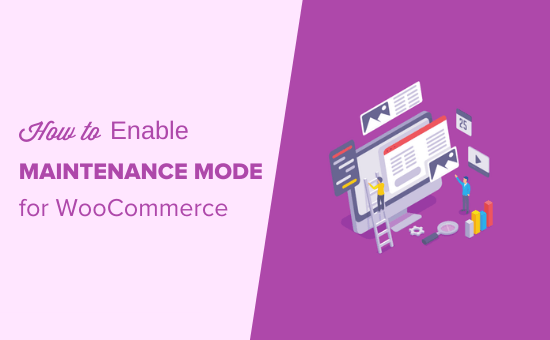
为什么和何时需要为WooCommerce启用维护模式
您可能要将WooCommerce商店(而不是整个站点)设置为维护模式或即将推出模式有几个关键原因:
- 您的商店仍在建设中,尚未启动。这是在幕后工作时使用“即将推出”页面来激发兴奋的绝佳时机。
- 您的商店出了点问题。如果有问题,能够快速将商店设为维护模式将为您提供修复时间(无需任何Google罚款)。
- 您正在将在线商店部分添加到现有网站,但是想要在对公众开放之前对其进行正确的测试。
将WooCommerce商店置于维护模式可帮助您改善整体用户体验,并避免在您处理网站时出现任何放错订单的情况。
话虽如此,让我们看一下如何轻松启用WooCommerce维护模式而不影响网站的其余部分。
提示:如果您确实想对访问者隐藏整个WordPress网站,请查看我们的文章,其中介绍了如何将WordPress网站置于维护模式。
为WooCommerce启用维护模式
您需要做的第一件事是安装并激活SeedProd插件。有关更多详细信息,请参阅有关如何安装WordPress插件的分步指南。
激活后,您需要进入设置»Coming Soon Pro,然后单击“许可证”选项卡来输入许可证密钥:
现在您可以将WooCommerce商店置于维护模式。
创建维护模式或即将推出页面
要开始设计页面,您需要访问“设置”»“即将推出Pro”页面,然后单击“编辑即将推出/维护页面”按钮。
在下一页上,您将看到许多不同的模板可供选择。它们每个都可以轻松定制以满足您的需求。
此外,您可以随时切换到其他主题,而不会丢失对维护页面上的文本和其他字段所做的更改。
选择主题后,页面将自动为您创建,标题为“即将推出”。我们在这里使用“ Party Confetti Celebration”主题。
要更改页面上的文本,请单击左侧的“内容”选项卡,您将看到编辑文本的选项。
您还可以通过简单地在“部分顺序”下将它们上下移动来更改页面不同区域的顺序。
如果要在维护页面中添加其他部分,也可以这样做。只需单击“内容”选项卡即可,然后打开所需的新部分的选项卡。
在这里,我们向页面添加了倒数计时器。当您的商店即将开业时,这可能是激发兴奋的好方法。
提示:如果您想在倒计时结束时自动启动商店,只需在倒数计时器设置中打开“自动启动”即可。
您创建的页面可以用作登录页面的类型,使您可以立即开始构建电子邮件列表。
当您对维护页面的外观感到满意时,请确保单击页面顶部的“保存”。
打开WooCommerce商店的维护或即将推出的模式
现在,您已经创建了即将推出的自定义或维护模式页面,让我们继续启用它。
在WordPress信息中心中,转到“设置”»“即将推出Pro”。
在“状态”下,您可以选择“启用即将启用的模式”或“启用维护模式”。
尽管这些术语通常可以互换使用,但在这里它们各自具有不同的含义和目的。
即将推出
如果您尚未开设网上商店,则通常应选择“启用即将推出的模式”。此模式使您的页面开始被Google编入索引,而潜在客户则无法查看任何页面。
即将推出模式适用于正在建设中的网站。
维护模式
如果您的商店确实需要维修,通常应选择“维护模式”。例如,如果您安装了引起问题的新插件,则在修复问题时可能需要关闭网站。
维护模式使用特殊标头代码503告知搜索引擎您的网站暂时关闭。
选择适当的选项后,需要确保只是即将进入商店或进入维护模式,而不是整个站点。
为此,请向下滚动到“高级设置”,然后单击“包含URL”。
在文本框中,您需要输入WooCommerce商店的URL。您将要包括所有默认的WooCommerce页面。(不要忘记用您自己的域名替换example.com。)
https://example.com/shop
https://example.com/cart
https://example.com/checkout
https://example.com/my-account
如果您的商店有产品,那么您还需要添加以下URL:
https://example.com/product/*
https://example.com/product-category/*
https://example.com/product-tag/*
每个URL末尾的星号是通配符。这意味着SeedProd将包括所有与星号之前的模式匹配的URL。
完成此操作后,点击“保存所有更改”按钮。
检查商店是否处于维护模式
完成后,建议您打开未登录的访客或隐身浏览器窗口,然后前往WooCommerce商店。您应该看到“即将推出”或“维护模式”页面,而不是在线商店。
也不要忘记检查不在商店中的页面,以确保您不会将整个站点意外地置于维护模式。
现在,您可以登录并在WordPress商店上工作,而不必担心其他人在其站点正在建设或维护过程中可能会看到站点损坏的地方。
我们希望本文能帮助您学习如何为WooCommerce启用维护模式。您可能还需要查看我们的最佳WooCommerce插件列表,以及针对初学者的完整的逐步WooCommerce SEO指南。