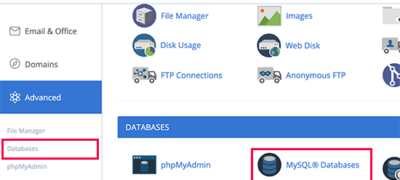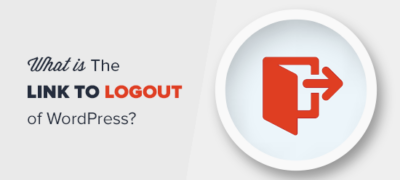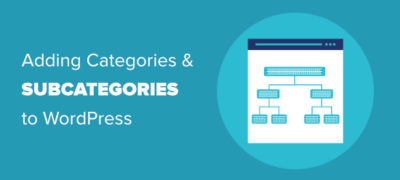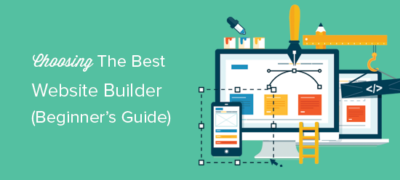您是否在WordPress网站上看到“建立数据库连接错误”通…
这是最令人困惑的WordPress错误之一,它可能使您无法访问WordPress网站。
401错误具有多个名称,包括错误401和401未经授权的错误。这些错误有时会伴随一条消息“由于凭据无效而拒绝访问”或“需要授权”。
在本文中,我们将向您展示不同的解决方案,以轻松修复WordPress中的401错误。我们还将讨论导致它的原因以及将来如何避免它。
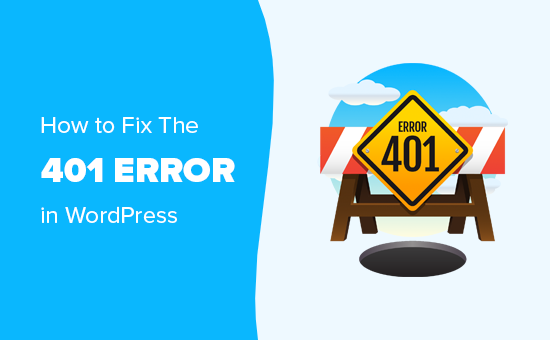
是什么导致WordPress中出现401错误?
WordPress中的401错误是由与WordPress托管服务器通信时身份验证不正确引起的。
例如,如果您已经用密码保护了WordPress admin文件夹,那么不输入密码将在WordPress登录和管理页面上显示401错误页面。
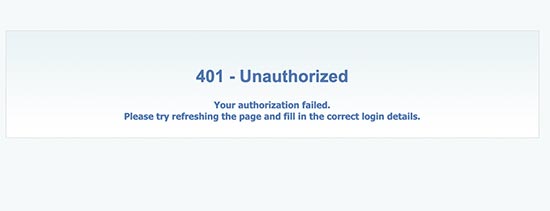
但是,在某些情况下,即使未在网站上添加任何特殊的密码保护,您也可能会看到此错误。
例如,WordPress安全插件可以在暴力攻击期间锁定您的管理区域。
导致此错误的另一个常见原因是托管公司采取的安全措施来保护您的WordPress网站。当您的WordPress登录页面被过度访问时,这些安全措施开始显示此错误。
通常,在WordPress管理和登录页面上会出现401错误。但是,在某些情况下,它可能会出现在您网站的所有页面上。
您需要准确地排除导致错误的原因,然后进行修复。
话虽如此,让我们看一下不同的解决方案来快速修复WordPress中的401错误。
1.暂时删除WordPress Admin上的密码保护
如果您已经用密码保护了WordPress admin目录,那么这可能就是您需要的解决方案。
您可能忘记了管理员目录密码,或者服务器配置可能已更改。
转到WordPress托管控制面板,然后找到“目录隐私”或“受密码保护的目录”图标。
我们的屏幕快照显示了我们的Bluehost托管帐户,但是大多数托管面板将具有此选项。
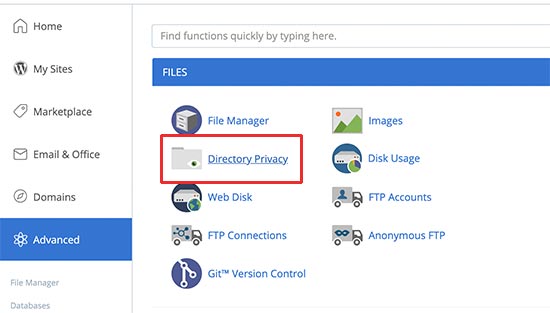
打开后,您将在托管帐户中看到所有文件和文件夹。浏览到wp-admin目录,然后单击名称将其选中。
现在,控制面板将显示其密码保护设置。只需取消选中“密码保护此目录”选项旁边的框,然后单击“保存”按钮。
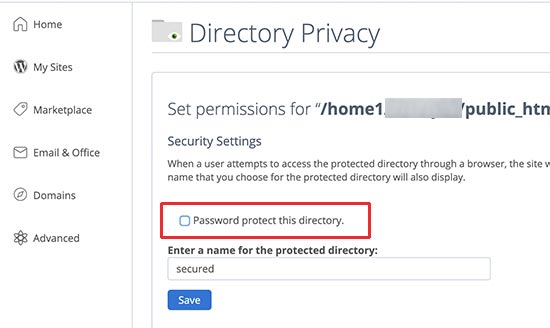
之后,单击“返回”按钮,然后向下滚动到页面底部。在这里,您需要删除用于登录到受密码保护的目录的用户名。
您已成功禁用WordPress管理员目录的密码保护。现在,您可以尝试登录WordPress网站。
如果一切正常,那么您可以继续通过创建新的用户名和密码来为WordPress管理区域启用密码保护。
2.清除防火墙缓存以解决WordPress中的401错误
如果您使用的是基于云的WordPress防火墙服务(例如Sucuri或Cloudflare),则当防火墙无法与您的网站通信时,可能会触发401错误。
清除Sucuri防火墙中的缓存
如果您使用的是Sucuri,请登录到Sucuri仪表板并访问“性能”页面。在这里,您需要切换到“清除缓存”标签,然后单击“清除缓存”按钮。
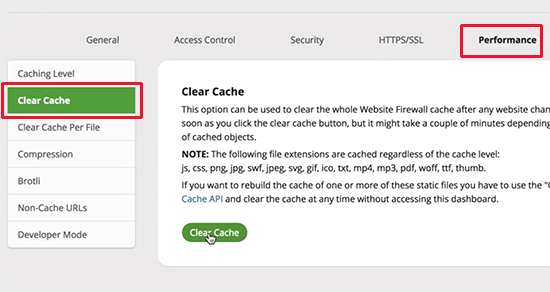
清除Cloudflare中的缓存
如果您使用的是Cloudflare,则需要登录Cloudflare仪表板并转到“缓存”部分。在这里,您需要单击“清除所有内容”按钮以清除所有缓存。
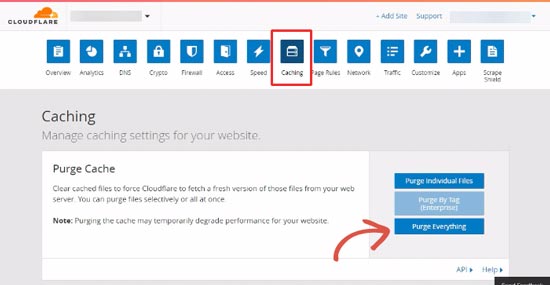
清除防火墙缓存后,继续清除浏览器缓存或WordPress缓存。有关更多详细信息,请参见有关如何清除WordPress中的缓存的完整指南。
3.停用所有WordPress插件
行为不当或配置不正确的WordPress插件也可能触发401错误。您将需要暂时停用所有WordPress插件,以查找错误是否是其中之一引起的。
您只需访问插件页面即可从管理区域内部停用WordPress插件。
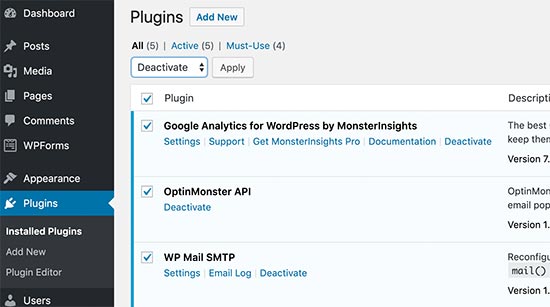
但是,如果您无法访问WordPress管理区域,则需要使用FTP 停用所有WordPress插件。
只需使用FTP客户端连接到您的WordPress网站即可。连接后,转到/ wp-content /文件夹,并将plugins文件夹重命名为plugins.deactivated。
重命名plugins文件夹将停用所有WordPress插件。
现在,您可以访问WordPress网站的管理区域并尝试登录。如果一切正常,则表明其中一个插件引起了问题。
现在,您需要切换回FTP客户端,并再次将插件的文件夹重命名为插件。
接下来,返回WordPress管理区域并转到“插件”页面。现在,您可以一次激活每个插件,直到再次开始看到401错误。
这将帮助您找到导致问题的插件。找到插件后,您可以联系插件支持或找到替代插件。
4.切换到默认的WordPress主题
有时,WordPress主题内的函数可能会在您的网站上触发401错误。为了找出答案,您需要暂时切换到默认的WordPress主题。
默认主题由WordPress团队制定,并随WordPress默认安装一起提供。这些主题包括“二十一十九”,“二十十七”,“二十十六”等。
首先,转到外观»主题页面。现在,如果您已安装默认的WordPress主题,则可以继续激活它。
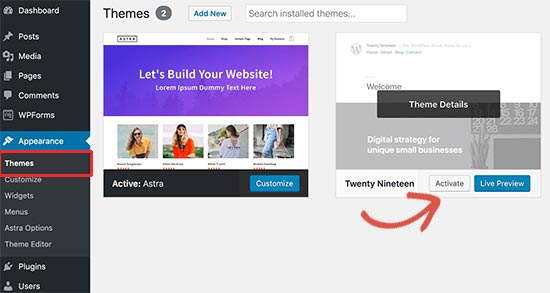
如果您的站点上未安装默认主题,则需要安装并激活它。有关说明,请参阅我们的指南以了解如何安装WordPress主题。
切换主题后,您可以去测试您的网站。如果现在一切正常,则表明您的主题引起了401错误。
您可以将问题报告给主题开发人员,他们可能会帮助您解决问题。如果这不起作用,则可以永久更改WordPress主题。
5.重设WordPress密码
如果有人反复尝试输入密码,WordPress托管公司有时会阻止对wp-admin和登录页面的访问。
在这种情况下,您的访问将被暂时阻止,您可以在几分钟后尝试。
但是,与其猜测您的密码,不如找回被忘记的WordPress密码,这将是最好的选择。
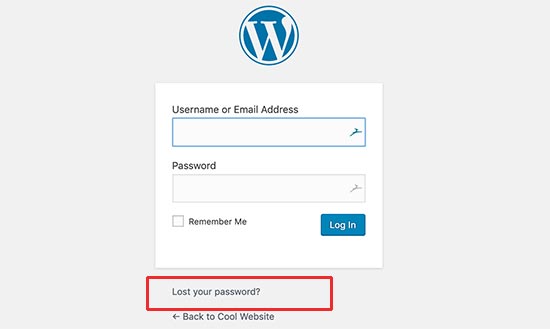
WordPress将向您发送一封电子邮件,其中包含更改密码的链接。这种方法的问题在于,有时WordPress可能无法发送电子邮件。
如果您没有收到电子邮件,请不要担心。您还可以使用phpMyAdmin重置WordPress密码。
6.联系WordPress托管提供商
许多WordPress托管公司会自动检测WordPress网站上的可疑活动,并阻止访问以阻止攻击。
这些安全预防措施有时仅会影响WordPress管理区域,并且您的登录页面可能会在一段时间内无法访问。
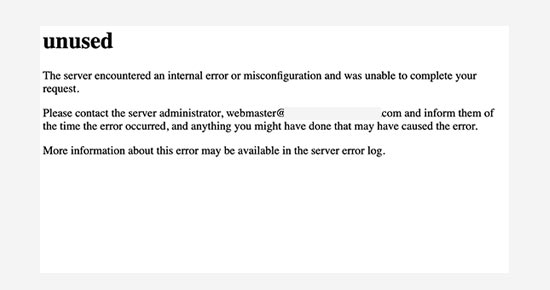
但是,如果它没有返回到正常状态,或者您在所有站点页面上看到401错误,那么您需要立即与WordPress托管提供商联系。
他们的工作人员将能够检查访问和错误日志以为您解决问题。
为了将来预防,您可以遵循我们完整的WordPress网站建设的安全指南,以保护您的WordPress管理区域免受未经授权的访问。